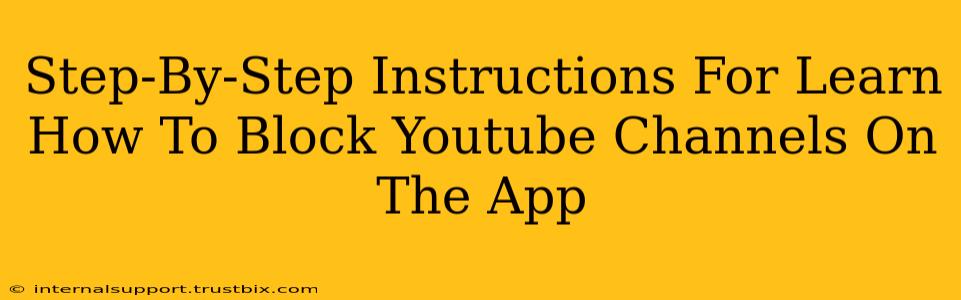Are you tired of seeing specific YouTube channels in your recommendations or feed? Learning how to block YouTube channels on the app is easier than you think! This guide provides a clear, step-by-step process to help you regain control of your YouTube experience. We'll cover blocking channels on both mobile (iOS and Android) and desktop versions.
Blocking YouTube Channels on the Mobile App (Android & iOS)
The process is nearly identical for both Android and iOS devices.
Step 1: Locate the Channel
First, find the YouTube channel you want to block. Navigate to a video from that channel.
Step 2: Access the Channel's Page
Tap on the channel's profile picture or name located under the video title. This will take you to the channel's main page.
Step 3: Find the "About" Section
On the channel's page, you'll usually find an "About" section. This section might contain information about the channel, the creator, and various other details. It's usually found near the top of the page, sometimes under a three-dot menu. Look for a button, an icon (often three vertical dots), or a tab labeled "About".
Step 4: Locate the Block Option
Now, carefully examine the "About" section. Look for options like "Report" or a similar option. Important: The exact wording and location of the "Block" option might vary slightly depending on the app version. If you can't find a "Block" button, you might see a "Report" button instead. Selecting "Report" followed by selecting the appropriate reason can also limit your interaction with the channel and will likely reduce its visibility in your feed.
Step 5: Confirm the Block
Once you've selected "Block" (or followed the "Report" process), a confirmation prompt might appear. Confirm your decision to block the channel.
Step 6: Verification
After blocking, check if the channel's videos are no longer appearing in your recommendations or search results.
Blocking YouTube Channels on Desktop
Blocking channels on a desktop computer is slightly different but equally straightforward.
Step 1: Navigate to the Channel Page
Find the channel you want to block on your YouTube desktop site.
Step 2: Locate the Three Vertical Dots
Under the channel's banner image, look for a small icon that looks like three vertical dots. This is the menu button.
Step 3: Select the "Block User" Option
Click on the three vertical dots. A menu should appear. Look for and select the option "Block User" or something similar.
Step 4: Confirm Your Action
A confirmation prompt will ask you to confirm your decision. Click "Block" to proceed.
Step 5: Verification
Refresh the page or search for the channel again. You should no longer see its videos in your search results or recommendations.
Troubleshooting Tips
- App Updates: Ensure your YouTube app is up-to-date. Outdated apps can sometimes have missing or misplaced features.
- Internet Connection: A stable internet connection is essential for all these steps.
- Contact YouTube Support: If you’re still facing issues, reach out to YouTube support for further assistance.
By following these simple steps, you can effectively manage your YouTube experience and block unwanted channels. Remember to always be respectful and follow community guidelines when interacting with online platforms. Happy YouTubing!