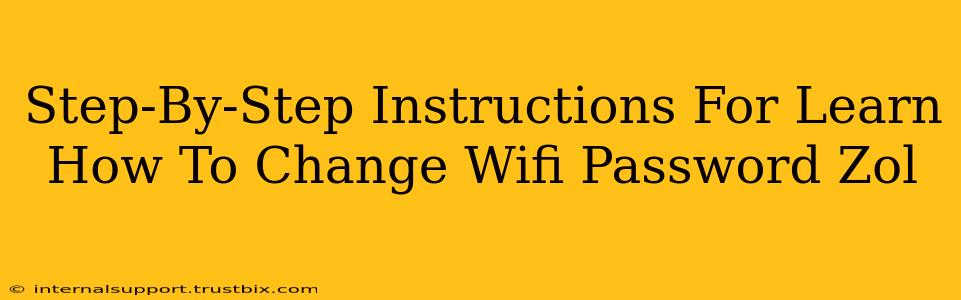Changing your Wi-Fi password is crucial for maintaining the security of your home network. A strong, regularly updated password protects your devices and personal data from unauthorized access. This guide provides clear, step-by-step instructions on how to change your Wi-Fi password, regardless of your router's brand.
Finding Your Router's IP Address
Before you can change your Wi-Fi password, you need to access your router's settings. This is typically done through a web browser. The first step is to find your router's IP address. This address is unique to your router and acts as its online identifier.
Here's how you can usually find it:
- Check your router: Most routers have a sticker on the back or bottom with the IP address printed on it (often it's something like 192.168.1.1 or 192.168.0.1, but it can vary).
- Check your computer's network settings: The method varies slightly depending on your operating system. Generally, you'll find this information in your network settings or Wi-Fi settings menu. Look for a section showing "Network and Sharing Center" (Windows) or "Network Preferences" (Mac). Your router's IP address will be listed under the active network connection.
Accessing Your Router's Settings
Once you have your router's IP address, follow these steps:
- Open a web browser: Use any web browser you prefer (Chrome, Firefox, Safari, Edge).
- Enter the IP address: In the address bar, type your router's IP address (e.g.,
192.168.1.1) and press Enter. - Log in: You'll be prompted to log in. The default username and password are often printed on your router's sticker or can be found in your router's manual. Common defaults include "admin" for both username and password, but this can vary widely between manufacturers. If you've changed these before, use your custom credentials. If you don't know them, you may need to consult your router's manual or reset the router to its factory settings (this will erase all settings, including your current Wi-Fi password, so proceed with caution).
Changing Your Wi-Fi Password
The process for changing your Wi-Fi password varies slightly depending on your router's manufacturer and model. However, the general steps are similar:
- Locate the Wi-Fi settings: Look for a section labeled "Wireless," "Wi-Fi," or "Wireless Settings."
- Find the password setting: You should see options to change the "Wi-Fi Password," "Network Key," or "WPA/WPA2 Password."
- Enter your new password: Create a strong password. A strong password is at least 12 characters long, contains a mix of uppercase and lowercase letters, numbers, and symbols. Avoid using easily guessable information like names or dates.
- Confirm your password: Re-enter your new password to confirm.
- Save the changes: Click "Save," "Apply," or a similar button to save your new password.
- Reconnect your devices: Your devices will need to reconnect to the Wi-Fi network using the new password.
Troubleshooting Tips
- Forgotten login credentials: If you've forgotten your router's login credentials, you might need to reset your router to its factory settings. This is usually done by pressing and holding a small reset button on the router for several seconds (consult your router's manual for the exact procedure).
- Unable to access the router: Ensure your computer is connected to the router's network via Ethernet cable or Wi-Fi. Also, double-check that you've entered the correct IP address.
- Router not responding: Try restarting your router by unplugging it from the power outlet, waiting for 30 seconds, and then plugging it back in.
By following these steps, you can confidently change your Wi-Fi password and enhance the security of your home network. Remember to keep your password safe and change it periodically for optimal protection.