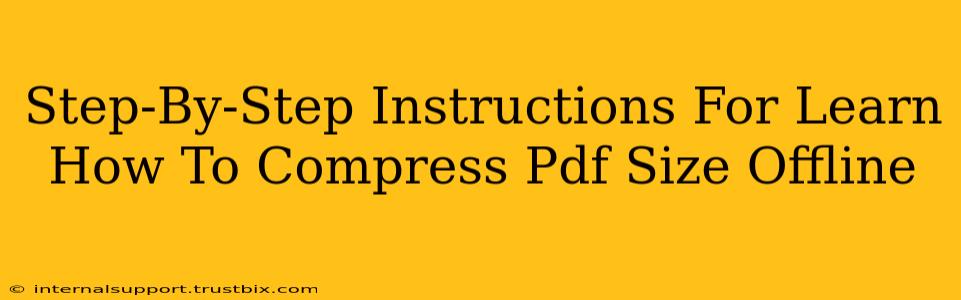Reducing the size of your PDF files without an internet connection is crucial for various reasons: faster email delivery, easier sharing, saving storage space, and more. This guide provides several offline methods to compress your PDFs effectively, ensuring you maintain quality while minimizing file size.
Method 1: Using Built-in PDF Reader Features (Adobe Acrobat Reader)
Many advanced PDF readers, like Adobe Acrobat Reader DC (the free version), offer built-in compression capabilities. This is often the easiest and quickest method.
Step 1: Open your PDF. Launch Adobe Acrobat Reader and open the PDF you want to compress.
Step 2: Access the compression settings. The exact location varies slightly depending on your Acrobat Reader version, but generally, you'll find options under "File" > "Save As" or "File" > "Save As Other" > "Reduced Size PDF."
Step 3: Choose your compression level. You'll likely see options like "Minimum size" (highest compression, potentially lower quality) and "High quality" (less compression, better image quality). Select the option that best suits your needs. Experiment to find the sweet spot between file size and visual quality.
Step 4: Save the compressed PDF. Choose a file name and location, and click "Save." You now have a smaller PDF file!
Method 2: Utilizing Free Offline PDF Compressor Software
Several free and lightweight PDF compressor applications are available for download. These programs usually provide more advanced compression options compared to built-in reader features. Research reputable options to ensure you're downloading a safe and effective tool. Look for user reviews and ratings before installing any software.
Step 1: Download and Install. Find a suitable free PDF compressor software (search for "free offline PDF compressor") and install it on your computer.
Step 2: Open and Select PDF. Open the software and browse to select the PDF file you wish to compress.
Step 3: Choose Compression Settings. Most compressors offer adjustable compression levels. Consider the trade-off between file size and visual fidelity. Experiment with different settings to achieve optimal results. Some might also offer options to compress images separately, allowing finer control.
Step 4: Compress and Save. Initiate the compression process and choose a location to save your newly compressed PDF.
Method 3: Using Open Source PDF Tools (Advanced Users)
For technically proficient users, open-source tools and command-line utilities offer excellent control over PDF compression. However, these require more technical knowledge and are generally not as user-friendly as dedicated software.
(This method is omitted due to the complexity and potential for errors for non-technical users. Focusing on simpler methods provides better user experience for this guide.)
Tips for Further PDF Size Reduction
- Optimize Images: Before creating the PDF, ensure images are already compressed to a reasonable size. Use image editing software to reduce file sizes without significant quality loss.
- Remove Unnecessary Elements: If possible, remove any unnecessary content from the PDF document before compressing it. This will greatly reduce its size.
- Convert to Black and White: If color isn't critical, converting your PDF to black and white can significantly reduce its file size.
- Experiment with Compression Levels: Different programs and settings produce varying results. Experimentation will help you find the best balance between file size and quality for your specific needs.
By following these step-by-step instructions, you can effectively compress your PDF files offline, optimizing them for easy sharing, faster transfer speeds, and efficient storage management. Remember to always back up your original files before making any significant changes.