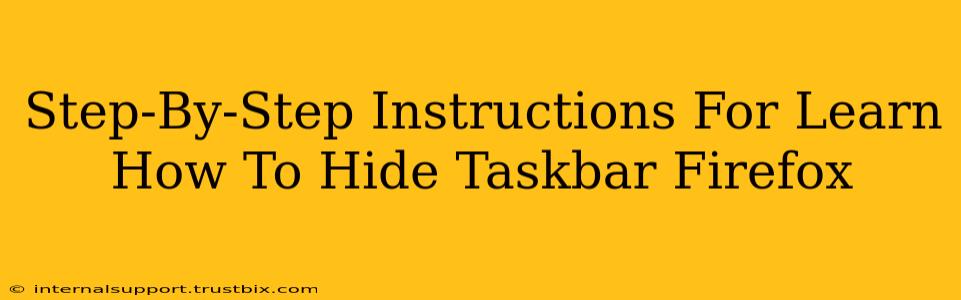Want to maximize your screen real estate while browsing with Firefox? Hiding the taskbar is a simple yet effective way to achieve this. This guide provides clear, step-by-step instructions for hiding your taskbar, regardless of your operating system. We'll cover Windows, macOS, and even offer tips for Linux users. Let's dive in!
Hiding the Taskbar in Windows
Hiding the taskbar in Windows is straightforward. Here's how:
Method 1: Using the Taskbar Settings
- Right-click on an empty space on your taskbar.
- Select Taskbar settings. This opens a new window with various taskbar customization options.
- Scroll down and find the Taskbar behaviors section.
- Toggle the switch for Automatically hide the taskbar in desktop mode to the On position.
Now, your taskbar will automatically disappear when you're not actively using it. To bring it back, simply move your mouse cursor to the bottom of the screen.
Method 2: Using the Keyboard Shortcut (Windows 10 & 11)
For a quicker method, use the keyboard shortcut:
- Windows Key + Up Arrow: This instantly hides the taskbar. To show it again, use the same shortcut.
Important Note: This method hides the taskbar temporarily. It will reappear when you use the shortcut again or move your mouse to the bottom edge of the screen.
Hiding the Taskbar in macOS
macOS handles taskbar hiding a bit differently. There's no direct "hide taskbar" option. Instead, you manage screen space through a different approach:
- Minimize all open windows: Use the minimize button (the yellow button) in the top-left corner of each window or use the keyboard shortcut
⌘ + M. - Use Mission Control: Click on the Mission Control icon in the Dock (looks like four squares) or use the keyboard shortcut
F3(orControl + Up Arrow). This gives you a bird's-eye view of all your open applications.
While you can't completely hide the dock (the macOS equivalent of the taskbar), this method effectively minimizes distractions and maximizes screen space for your Firefox browser.
Hiding the Taskbar in Linux
Linux distributions vary widely, making a universal "hide taskbar" method impossible. However, most desktop environments (like GNOME, KDE Plasma, XFCE) provide taskbar customization options.
- Check your Desktop Environment's Settings: Look for settings related to the panel or taskbar. You should find options for auto-hiding, or minimizing the panel. The exact location and wording will differ depending on your Linux distribution and desktop environment.
For example, in GNOME: You typically find these settings under Settings > Appearance > Panel.
For KDE Plasma: The settings are usually found under System Settings > Workspace Behavior > Panel.
Consult your distribution's documentation for specific instructions.
Optimizing Firefox for Maximum Screen Real Estate
Beyond hiding the taskbar, consider these additional tips for maximizing your screen real estate within Firefox:
- Use Full-Screen Mode: Press F11 to enter and exit full-screen mode. This hides the menu bar and toolbars, providing even more screen space.
- Customize Toolbars: Remove unnecessary toolbars from your Firefox window to reclaim horizontal space. You can do this by right-clicking on the toolbar and unchecking items.
- Use Add-ons: Explore Firefox add-ons that help manage tabs and windows more effectively, potentially helping you minimize clutter.
By combining these techniques, you can create a more efficient and immersive Firefox browsing experience. Remember to adjust these settings based on your preferences and workflow.