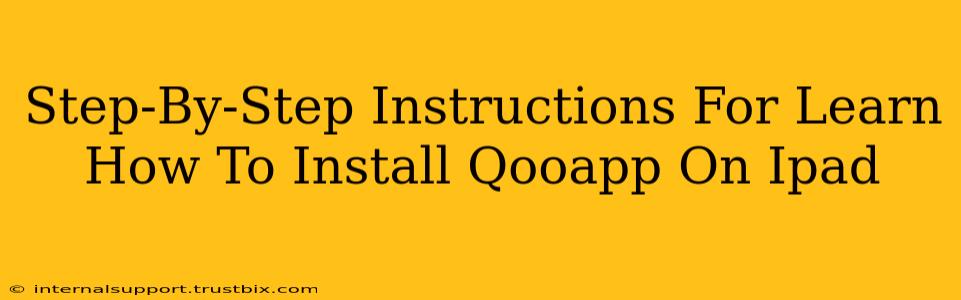Want to expand your app horizons beyond the Apple App Store? QooApp offers a vast library of games and apps not readily available in your region. This guide provides a clear, step-by-step walkthrough on how to install QooApp on your iPad, ensuring a smooth and successful installation. Remember: Downloading apps from outside the App Store involves some risk, so proceed with caution.
Understanding the Limitations: Why You Can't Just Download From the App Store
QooApp isn't available on the official Apple App Store. This is due to Apple's strict app review process and QooApp's focus on providing access to apps not always compliant with Apple's guidelines. Therefore, we need to use a different approach.
Step 1: Enabling Sideloading on Your iPad (Crucial First Step)
Before installing any app outside the App Store, you must enable sideloading on your iPad. This allows the installation of apps from sources other than Apple's official store. Here's how:
- Access Settings: Open your iPad's Settings app (the grey icon with gears).
- Navigate to General: Tap on "General."
- Find VPN & Device Management: Scroll down and select "VPN & Device Management" (or a similarly named option – the wording may vary slightly depending on your iOS version).
- Trust the Developer: After installing QooApp (explained in the next step), you'll see the developer's name listed here. Tap on the developer's entry.
- Trust the App: Tap on "Trust "[Developer Name]". This confirms you trust the app and allows it to run on your iPad.
Step 2: Downloading the QooApp IPA File
You cannot download QooApp directly through a simple web link like you would with an App Store app. You'll need to download an IPA file, which is the installation package for iOS apps. Find a reputable source for the QooApp IPA file. Be cautious of websites offering downloads; ensure they are trustworthy. We don't endorse any particular websites here to avoid any potential issues.
Step 3: Using a File Manager App (Necessary for IPA Installation)
Once you've downloaded the QooApp IPA file, you'll need a file manager app to install it. Several free options are available on the App Store. Popular choices include:
- Documents by Readdle: A robust and well-regarded file manager.
- Files by Google: A reliable option from a trusted source.
Download and install one of these apps from the App Store.
Step 4: Installing QooApp from the IPA File
- Open your File Manager: Launch the file manager app you chose.
- Locate the IPA File: Find the downloaded QooApp IPA file. Its location will depend on where you saved it.
- Tap the IPA File: Tap the QooApp IPA file to open it. The file manager should automatically recognize it and prompt you to install it.
- Follow the On-Screen Instructions: Complete the installation process by following the on-screen instructions provided by the file manager.
Step 5: Verify the Installation
After installation, locate the QooApp icon on your iPad's home screen. If you see it, you've successfully installed QooApp. Launch the app to verify everything is working correctly.
Important Security Considerations:
- Only download from trusted sources: Avoid websites with suspicious design or those promising modified or cracked versions of QooApp.
- Keep your iPad software updated: This helps improve security and minimize vulnerabilities.
- Be cautious about the permissions you grant: Review the permissions QooApp requests before installation.
By following these steps carefully, you can successfully install QooApp on your iPad and enjoy its wide selection of apps and games. Remember to always prioritize your device's security.