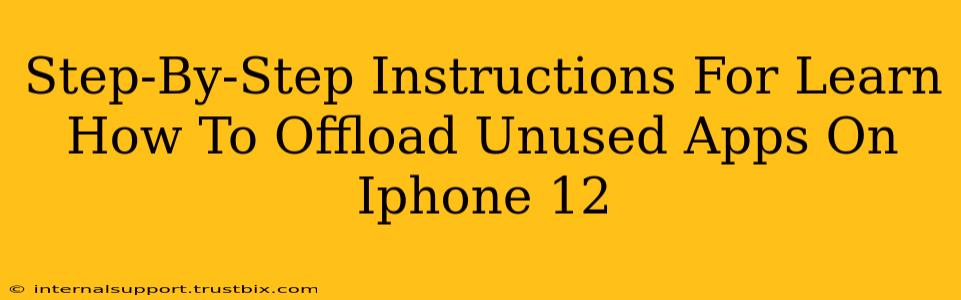Uncluttering your iPhone 12 and freeing up valuable storage space is easier than you think! This guide provides a simple, step-by-step process for offloading unused apps, ensuring your device runs smoothly and efficiently. We'll cover what offloading does, why it's better than deleting, and how to do it effectively.
Understanding App Offloading vs. App Deletion
Before we dive into the how-to, let's clarify the difference between offloading and deleting an app:
-
Offloading an app: This removes the app from your iPhone's home screen, but preserves its documents and data. When you want to use the app again, you simply redownload it from the App Store. This is a great way to reclaim storage space without losing your progress in games or settings in other apps.
-
Deleting an app: This completely removes the app and all associated data from your iPhone. If you reinstall it later, you'll have to start from scratch.
Therefore, offloading is the preferred method for managing unused apps on your iPhone 12 because it retains your data while freeing up space.
How to Offload Unused Apps on Your iPhone 12: A Step-by-Step Guide
Follow these simple steps to offload any unused applications:
-
Locate the Settings App: Find the grey icon with gears on your iPhone 12 home screen and tap it.
-
Navigate to General: Scroll down the Settings menu and tap "General."
-
Select iPhone Storage: Within the General menu, tap "iPhone Storage." This will display a list of apps and how much storage each one is using. The list is ordered from largest to smallest storage usage, helping you identify prime candidates for offloading.
-
Choose an App to Offload: Browse the list and select an app you no longer use regularly.
-
Initiate the Offloading Process: Tap on the app you've chosen. You'll see options including "Delete App" and "Offload App." Tap "Offload App."
-
Confirm the Offload: A pop-up window will confirm your selection. Tap "Offload App" again to proceed.
-
Repeat the Process: Repeat steps 4-6 for all the unused apps you want to remove from your iPhone 12.
After Offloading: Recovering Your Apps
If you later decide you need an app you've offloaded, retrieving it is simple:
-
Open the App Store: Locate the App Store icon on your iPhone.
-
Access Your Purchased List: At the bottom, tap on your profile icon and select "Purchased."
-
Download the App: Scroll through your purchased apps. You'll find the offloaded apps. Tap the cloud icon next to the app to download and reinstall it. Your data will be restored, provided iCloud or local backup was enabled!
Optimize Your iPhone 12 Storage Further
Offloading apps is a great start, but consider these additional tips to optimize your iPhone 12's storage:
-
Delete large media files: Regularly review your photos and videos. Delete unnecessary files to free up significant space. Consider moving photos to cloud services like iCloud.
-
Review your iCloud Backup: Ensure you're backing up your data regularly to avoid losing progress when offloading or deleting.
-
Use iCloud to store files: Store documents and files directly in iCloud to save local storage.
By following these steps and utilizing additional storage optimization techniques, you can keep your iPhone 12 running smoothly and efficiently while preserving your valuable app data!