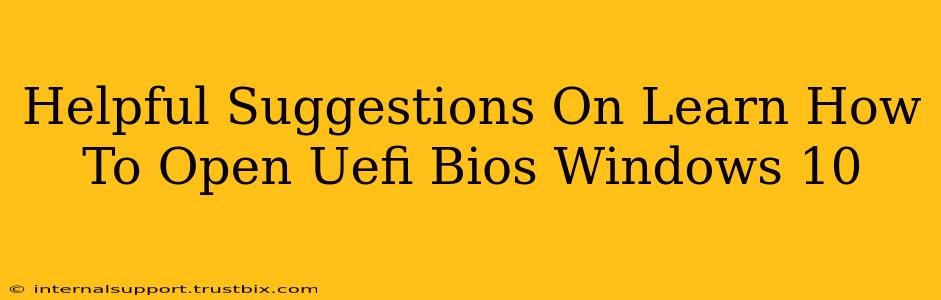Accessing your UEFI BIOS (Unified Extensible Firmware Interface) is crucial for various tasks, from tweaking boot order to adjusting system settings. While seemingly daunting, opening the BIOS on your Windows 10 machine is straightforward once you know the right steps. This guide provides helpful suggestions to ensure a smooth and successful process.
Understanding UEFI BIOS and Why You Need Access
Before diving into the how-to, let's understand what the UEFI BIOS is and why you might need access. The UEFI BIOS is the pre-boot environment of your computer. Think of it as the initial software that runs before Windows 10 even starts. It's responsible for initializing hardware and loading the operating system.
Why access it? You might need to enter the BIOS to:
- Change the boot order: Essential if you're installing a new operating system from a USB drive or DVD.
- Overclock your CPU or GPU: For those seeking to boost performance (proceed with caution!).
- Enable or disable specific hardware devices: Troubleshoot hardware conflicts or optimize settings.
- Adjust system settings: Configure power management options, boot settings, and more.
- Access secure boot settings: Important for security and integrity of your system.
How to Access the UEFI BIOS in Windows 10: The Key Methods
The method for accessing your UEFI BIOS varies slightly depending on your computer manufacturer. However, the general principles remain the same. Here are the most common approaches:
Method 1: The Restart Method During Startup
This is often the simplest approach:
- Restart your computer: Click the Start button, then select the Power button and choose "Restart."
- Repeatedly press the BIOS key: As your computer restarts, you'll see a message indicating which key to press to enter the BIOS setup. This key is usually Delete, F2, F10, F12, or Esc. The key is often displayed briefly on the screen during the initial startup sequence. You need to press the key repeatedly and rapidly before the Windows logo appears. If you miss the prompt, the computer will boot into Windows, and you'll need to restart again.
Method 2: Using the Settings App (Windows 10 Update Required)
For newer Windows 10 installations, you might be able to access the BIOS through the Settings app. This method relies on a specific Windows update being installed, so it may not work on all systems.
- Open Settings: Click the Start button and then click the gear icon.
- Navigate to Update & Security: Click on "Update & Security".
- Select Recovery: Choose the "Recovery" tab on the left-hand side.
- Advanced Startup: Under "Advanced startup," click the button that says "Restart now."
- Troubleshoot: Once restarted, you'll see a troubleshooting menu.
- UEFI Firmware Settings: Select "Advanced options" then "UEFI Firmware Settings".
- Restart: The computer will restart, and you should now be in the UEFI BIOS.
Troubleshooting Tips: When You Can't Access the BIOS
If you're having trouble accessing the BIOS, consider these troubleshooting tips:
- Check your motherboard manual: The manual will explicitly state the key combination required to enter the BIOS setup.
- Disable fast startup: Fast startup can interfere with accessing the BIOS. To disable it, go to Control Panel > Power Options > Choose what the power buttons do > Change settings that are currently unavailable > uncheck "Turn on fast startup".
- Try different keys: If one key doesn't work, try the others mentioned above.
- Update your BIOS (Advanced Users): In rare cases, an outdated BIOS might prevent access. Only update your BIOS if you're comfortable with advanced computer settings. An incorrect BIOS update can severely damage your system.
Navigating the UEFI BIOS Menu
Once you're inside the BIOS, you'll see a menu-driven interface. Navigation usually involves arrow keys to move through the options and the Enter key to select them. Look for options related to boot order, system configuration, and security. Remember to save your changes before exiting the BIOS, usually by pressing F10 or a similar key indicated on the screen.
By following these helpful suggestions and carefully navigating the UEFI BIOS, you'll be able to effectively manage your computer's settings and troubleshoot any arising issues. Remember to consult your computer's documentation for manufacturer-specific instructions.