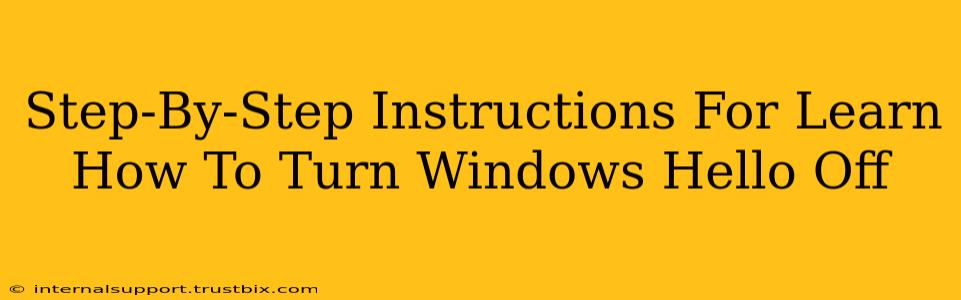Windows Hello, while convenient, might not be for everyone. Perhaps you find it cumbersome, prefer a password, or have security concerns. Whatever your reason, disabling it is straightforward. This guide provides a clear, step-by-step process for turning off Windows Hello on various versions of Windows.
Understanding Windows Hello
Before we dive into the how-to, let's briefly understand what Windows Hello is. It's a biometric authentication system that lets you log into your Windows device using facial recognition, a fingerprint scan, or a PIN. While generally secure, disabling it is your prerogative.
Turning Off Windows Hello: A Comprehensive Guide
The exact steps may vary slightly depending on your Windows version (Windows 10, Windows 11, etc.), but the general process remains consistent. We'll cover the most common scenarios.
Method 1: Using Windows Settings (Most Common Method)
This is generally the easiest and most recommended method.
-
Open Settings: Click the Start button, and then click the gear icon (Settings).
-
Navigate to Accounts: In the Settings window, click on "Accounts."
-
Select Sign-in options: In the Accounts menu, click on "Sign-in options."
-
Locate Windows Hello: You'll see various sign-in methods listed. Find the section related to Windows Hello (e.g., "Windows Hello Face," "Windows Hello Fingerprint").
-
Disable Windows Hello: Click the "Turn off" button for each Windows Hello method you want to disable (fingerprint, facial recognition). You might need to confirm your choice.
-
Confirm and Verify: Follow any on-screen prompts to complete the process. Once done, Windows Hello will be disabled for your account.
Method 2: Using the Control Panel (For Older Windows Versions)
While the Settings app is preferred in newer Windows versions, the Control Panel method might still be relevant for some users. However, this method might be slightly different depending on your operating system. It generally involves navigating to User Accounts and then managing your login options, but specifics might vary. If you're using an older system, searching for "sign-in options" within the Control Panel might help.
Troubleshooting Tips
- PIN Required: You might be prompted to enter your PIN before disabling Windows Hello. This is a security measure.
- Multiple Accounts: If you have multiple accounts on your device, you might need to repeat the process for each account.
- Re-enabling Windows Hello: If you change your mind, you can usually re-enable Windows Hello by reversing the steps outlined above. You'll need to set it up again, following the on-screen instructions.
Important Security Considerations
After disabling Windows Hello, ensure you have a strong password in place for your account. Consider using a password manager to generate and securely store complex passwords. This will maintain a robust security posture for your device.
Conclusion:
Disabling Windows Hello is a simple process that empowers you to choose your preferred login method. Following these steps will ensure you can effectively manage your device's security features and customize your login experience. Remember to prioritize strong password security once Windows Hello is disabled.