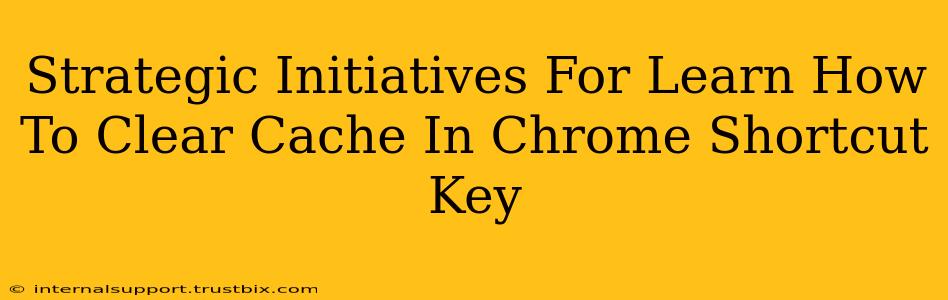Clearing your Chrome cache is a crucial step in maintaining optimal browser performance and security. A cluttered cache can lead to slow loading times, website display errors, and even security vulnerabilities. This guide outlines strategic initiatives to not only learn how to clear your cache but also understand why it's important and how to do it efficiently, including the handy shortcut key.
Why Clear Your Chrome Cache?
Before diving into the how, let's understand the why. A cache is a temporary storage area where your browser saves files like images, scripts, and HTML to speed up website loading. However, over time, this cache can become outdated, corrupted, or even contain malicious code. Clearing it can resolve a multitude of issues:
- Faster Browsing: A bloated cache slows down your browsing experience. Clearing it frees up space and improves loading speeds significantly.
- Improved Website Display: Outdated cached files can cause websites to display incorrectly, with missing images or broken layouts. Clearing the cache ensures you see the latest version of a website.
- Enhanced Security: Malicious code or outdated security certificates can be stored in the cache. Clearing it helps eliminate potential security risks.
- Troubleshooting Problems: Many browsing problems, like unexpected errors or plugin malfunctions, can be resolved by simply clearing the cache and cookies.
How to Clear Your Chrome Cache: A Step-by-Step Guide
There are several ways to clear your Chrome cache. Here's a comprehensive guide covering the most common methods:
Method 1: Using the Chrome Menu
This is the most straightforward method:
- Open Chrome: Launch the Google Chrome browser on your computer.
- Access Settings: Click the three vertical dots in the top right corner (More) and select "Settings."
- Navigate to Privacy and Security: Scroll down and click on "Privacy and security."
- Clear Browsing Data: Click "Clear browsing data."
- Select Time Range: Choose the time range for clearing data. For a complete clean, select "All time."
- Select Cache and Other Data: Check the box next to "Cached images and files." You can also select other data like cookies and browsing history if needed.
- Clear Data: Click "Clear data."
Method 2: The Chrome Shortcut Key (Fastest Method!)
For power users, there's a much faster method:
Ctrl + Shift + Delete (Windows/Chrome OS) or Cmd + Shift + Delete (macOS): This shortcut key instantly opens the "Clear browsing data" window, allowing you to proceed with steps 5-7 from Method 1. This is the most efficient way to clear your cache.
Method 3: Clearing Cache for Specific Websites
Sometimes, you only need to clear the cache for a specific website. While Chrome doesn't have a direct option for this, you can achieve this indirectly by clearing cookies for that particular site. This will often also remove related cached data.
Strategic SEO Considerations for this Content:
- Keyword Optimization: The title and content naturally incorporate relevant keywords such as "clear cache," "Chrome," "shortcut key," "cache," and "browser performance."
- On-Page SEO: Clear headings (H2, H3), bold text, and strong elements improve readability and SEO.
- Off-Page SEO: Promotion through social media and relevant online communities will increase visibility and backlinks.
- Content Quality: The comprehensive guide provides users with valuable information and solutions, increasing the likelihood of engagement and time on page.
By following these strategic initiatives, you can create content that ranks well in search engine results and helps users effectively manage their Chrome cache. Remember, a clean cache means a faster, safer, and more efficient browsing experience!