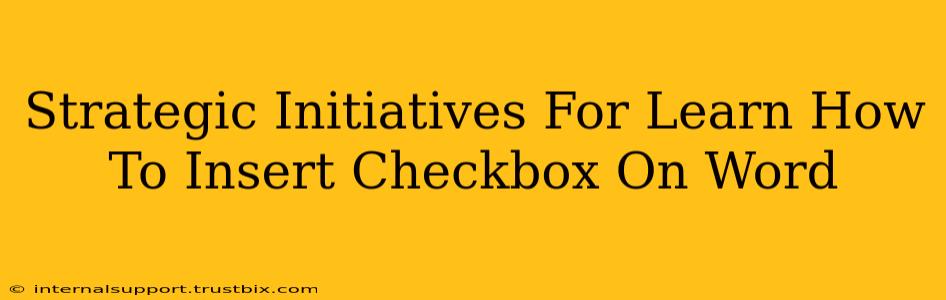Want to create professional-looking documents with interactive checkboxes in Microsoft Word? This guide provides strategic initiatives to help you master this skill and boost your document efficiency. We'll cover various methods, troubleshooting tips, and advanced techniques to ensure you become a Word checkbox pro.
Understanding the Importance of Checkboxes in Word Documents
Checkboxes offer a powerful way to enhance the interactivity and usability of your Word documents. They're perfect for:
- Forms and Surveys: Easily create questionnaires, feedback forms, and applications with clear, organized input fields.
- To-Do Lists: Track tasks and progress with visually appealing checkboxes, improving task management.
- Contracts and Agreements: Clearly indicate acceptance or agreement with specific clauses.
- Proposals and Presentations: Highlight key features and benefits for a more engaging presentation.
By learning how to insert checkboxes effectively, you improve the overall quality and professionalism of your Word documents.
Methods to Insert a Checkbox in Word
There are several ways to insert a checkbox into your Word document, catering to different versions and user preferences.
Method 1: Using the Developer Tab (Word 2007 and later)
This is the most straightforward method for most users:
- Enable the Developer Tab: If you don't see the "Developer" tab, go to File > Options > Customize Ribbon. Check the "Developer" box and click "OK".
- Insert Checkbox: Go to the "Developer" tab and click the "Check Box Content Control" button.
- Customize (Optional): Right-click the checkbox and select "Properties" to customize its label, default state (checked or unchecked), and other settings.
Method 2: Using the Insert Symbol (For Basic Checkboxes)
This method provides a simpler, albeit less customizable, checkbox:
- Navigate to Symbols: Go to the Insert tab and click "Symbol".
- Select Wingdings or Webdings: Choose the "Wingdings" or "Webdings" font.
- Find the Checkbox: Select the checkbox symbol and click "Insert". Note: This method doesn't offer the same functionality as the Content Control checkbox.
Method 3: Inserting Checkboxes Using a Template
For consistent branding and ease of use, consider utilizing pre-designed Word templates that already include checkboxes. Many free templates are available online.
Troubleshooting Common Checkbox Issues
- Developer Tab Missing: Ensure you've enabled the Developer tab in Word's options.
- Checkboxes Not Functioning: Check your checkbox properties to ensure they are correctly linked to any form fields.
- Inconsistent Appearance: Maintain a consistent font and formatting for all your checkboxes throughout the document.
Advanced Techniques and Tips
- Linking Checkboxes to Data: Learn how to link checkboxes to specific data fields to automatically populate other parts of the document.
- Conditional Formatting: Use conditional formatting to change the appearance of text or other elements based on the state of a checkbox.
- Accessibility: Ensure your checkboxes are accessible to users with disabilities by using appropriate screen reader compatible settings.
SEO Best Practices for Your Word Checkboxes Guide
- Keyword Research: Use relevant keywords like "Word checkboxes," "insert checkbox Word," "create form Word," "checkbox Word document," etc., throughout your content.
- On-Page Optimization: Optimize your title tags, headings (H1, H2, H3), meta descriptions, and image alt text with relevant keywords.
- Content Quality: Provide comprehensive, informative, and valuable content to engage readers and encourage them to share.
- Link Building: Share your guide on relevant forums, social media platforms, and other websites to build backlinks.
By implementing these strategic initiatives, you'll create a compelling guide on inserting checkboxes in Word that ranks well in search engine results and empowers users to efficiently create professional documents. Remember consistent optimization and valuable content are key to successful SEO.