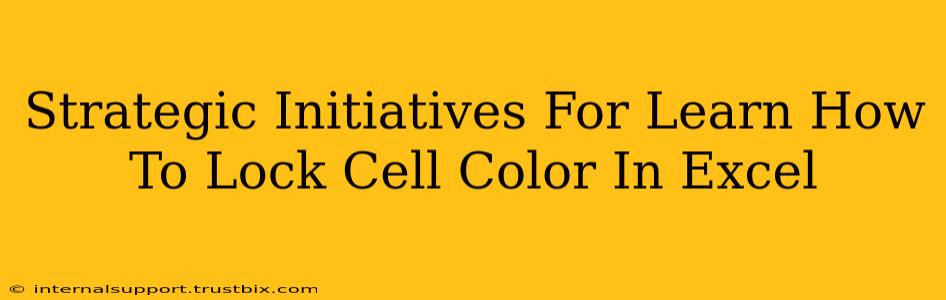Excel is a powerful tool, but sometimes the simplest features can be surprisingly tricky to master. Locking cell color in Excel is one of those seemingly minor tasks that can significantly enhance your spreadsheet's organization and professionalism. This guide outlines strategic initiatives for mastering this skill and boosting your overall Excel proficiency.
Understanding the Limitations: Why Simple Cell Protection Isn't Enough
Before diving into solutions, it's crucial to understand a key limitation. Standard Excel cell protection, while useful for preventing accidental changes to cell content, doesn't directly protect cell formatting, including color. This means simply protecting a sheet won't stop someone from changing a cell's fill color. Therefore, we need more advanced strategies.
The Core Problem: Formatting vs. Content Protection
The distinction between protecting cell content and cell formatting is paramount. Excel treats these as separate entities. Protecting a cell only safeguards the data within the cell, leaving its visual attributes (like color) vulnerable. This is a common source of frustration for many Excel users.
Strategic Approaches to Lock Cell Color in Excel
To effectively lock cell color, we need to employ a multi-faceted approach. Here's a breakdown of strategic initiatives:
1. VBA Macro: The Powerful, Yet Advanced Solution
For complete control and robust protection, a VBA (Visual Basic for Applications) macro is the most effective method. A well-written macro can prevent any modification of cell color, regardless of user permissions.
- Pro: Provides absolute protection against accidental or intentional changes.
- Con: Requires VBA programming knowledge. This isn't a beginner-friendly option.
This approach requires writing code within the VBA editor. A simple macro might involve event handling (like Worksheet_Change) to detect color changes and revert them. While powerful, this method necessitates a deeper understanding of Excel's programming capabilities.
2. Data Validation: A Simpler, Conditional Approach
If you need a less technically demanding solution, data validation offers a conditional approach to controlling cell formatting. While not a direct "lock," it can restrict color changes based on specific criteria.
- Pro: Easier to implement than VBA.
- Con: Doesn't offer absolute protection; a determined user can bypass it.
You could, for instance, use data validation to restrict input to pre-defined colors. This isn't ideal for preventing all color changes, but it adds a layer of control and discourages arbitrary modifications.
3. Conditional Formatting: Dynamic Color Control
Conditional formatting provides a dynamic way to manage cell colors based on data values. It's not a lock in the strictest sense, but it allows you to ensure colors accurately reflect the data, making accidental mismatches less likely.
- Pro: Keeps colors synchronized with data.
- Con: Doesn't prevent direct color changes.
By linking cell colors to data using conditional formatting, you indirectly make it less likely that someone will change the color inappropriately, as doing so would misrepresent the underlying data.
4. Distribute a Read-Only Copy: A Simple, Effective Safety Net
The simplest approach, especially for sharing workbooks, is to distribute a read-only copy. This prevents anyone from making any changes, including color adjustments.
- Pro: Extremely simple and effective.
- Con: Users cannot make any edits, even those intended.
This is an excellent option for sharing finalized reports or documents where modifications are not needed.
Choosing the Right Strategy: Assessing Your Needs
The best approach depends entirely on your specific needs and technical expertise.
- For absolute protection: Use a VBA macro.
- For a simpler solution with some control: Explore data validation.
- For dynamic color management: Employ conditional formatting.
- For straightforward read-only distribution: Share a read-only copy.
Mastering these strategies allows you to enhance your Excel proficiency, creating more organized and professional spreadsheets. Remember to choose the method that best fits your skillset and the level of protection required.