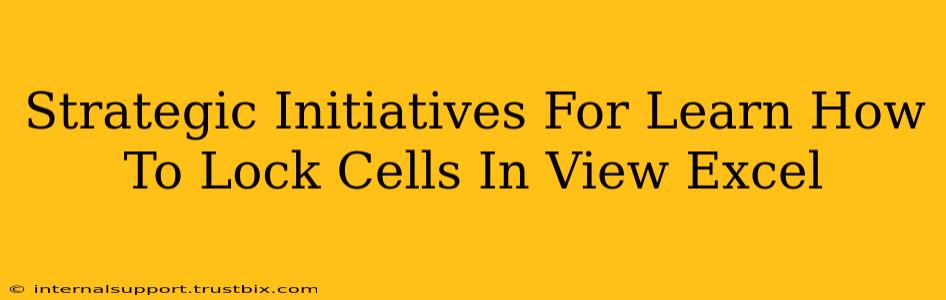Excel is a powerful tool, but its vast feature set can sometimes feel overwhelming. One seemingly small but incredibly useful feature is the ability to lock cells in view. Mastering this technique is crucial for anyone working with large spreadsheets or complex data analysis, preventing accidental changes and maintaining a clear, organized workspace. This post outlines strategic initiatives to learn how to lock cells in view within Excel effectively.
Understanding the "Lock Cells" Function in Excel
Before diving into the strategies, let's clarify what "locking cells" actually means in Excel. It doesn't physically prevent you from selecting or viewing those cells. Instead, it protects the cell's contents from accidental modification when you protect the worksheet. This is a critical distinction; the lock feature works in conjunction with worksheet protection.
Why Lock Cells in Excel?
There are several compelling reasons to learn and utilize this powerful feature:
- Data Integrity: Prevent accidental overwriting or deletion of crucial data points.
- Organized Workflows: Keep important information readily visible and consistently formatted.
- Collaboration: Facilitate smoother teamwork by clearly delineating editable and non-editable areas in a shared spreadsheet.
- Error Reduction: Minimize mistakes that can stem from unintentional cell modifications.
- Improved Efficiency: Streamline your workflow by focusing on modifiable sections while preserving vital data.
Strategic Steps to Learn How to Lock Cells in Excel
Here's a breakdown of strategic steps to master locking cells within your Excel spreadsheets:
Step 1: Selecting the Cells to Lock
First, you need to identify the cells you want to protect. This might be specific data points, formulas, or headers. Use your mouse to select the relevant cells. You can select individual cells, entire rows, columns, or ranges.
Step 2: Accessing the Protection Settings
Navigate to the "Review" tab on the Excel ribbon. You'll find the "Protect Sheet" button within the "Changes" group. Before activating this button, ensure you've selected the cells you intend to lock.
Step 3: Setting the Protection Options
Clicking "Protect Sheet" opens a dialog box. This is where you fine-tune the protection settings. Crucially, ensure the "Locked" checkbox is selected for the cells you've previously highlighted. You can also customize other protection options here, like limiting which users can make changes or restricting certain functionalities.
Step 4: Protecting the Worksheet
Once you've reviewed and adjusted the protection settings, click "OK." This locks the selected cells, preventing accidental modifications when the worksheet is protected. You will be prompted to create a password to enhance security. Remember this password; without it, you won't be able to unlock the protected sheet and make edits.
Step 5: Unlocking Cells (If Necessary)
If you need to modify locked cells later, you must first unprotect the worksheet using the same "Protect Sheet" dialog box, entering your password when prompted. Then, you can make the desired changes, re-protect, and continue your work.
Advanced Techniques and Best Practices
- Using Conditional Formatting: Combine cell locking with conditional formatting to visually highlight protected cells, reinforcing the protection boundaries.
- Regular Review: Periodically review your protected sheets to ensure the locking settings still align with your current project needs.
- Clear Naming Conventions: Use clear and descriptive sheet names to avoid confusion and easily identify which sheets contain locked cells.
- Collaboration Protocols: Establish clear protocols when collaborating on protected spreadsheets to maintain data integrity and avoid conflicts.
By diligently following these strategic initiatives, you'll efficiently master locking cells within Excel, significantly enhancing your data management capabilities, minimizing errors, and creating more organized and secure spreadsheets. Remember, this is a fundamental skill that elevates your Excel proficiency, leading to increased efficiency and improved data integrity across your projects.