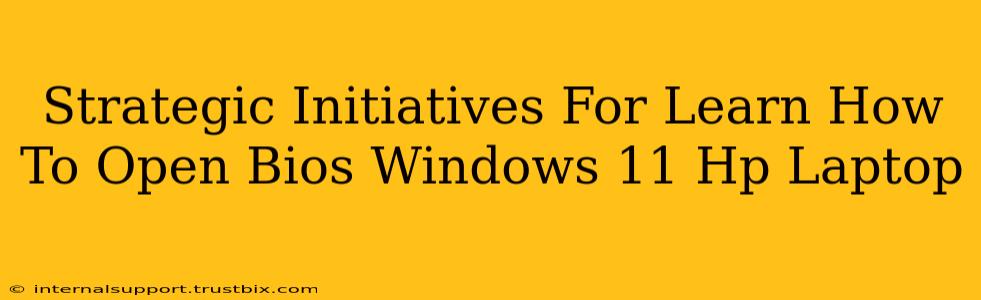Opening your HP laptop's BIOS (Basic Input/Output System) on a Windows 11 machine might seem daunting, but it's a crucial step for various troubleshooting and customization tasks. This guide outlines strategic initiatives to master this process, ensuring you can easily access your BIOS settings whenever needed. We'll cover multiple approaches, catering to different comfort levels with technology.
Understanding the Importance of BIOS Access
Before diving into the how, let's understand the why. Accessing your HP laptop's BIOS on Windows 11 is essential for:
- Troubleshooting Boot Issues: If your laptop won't start correctly, BIOS access allows you to check boot order, diagnose hardware problems, and potentially resolve the issue.
- Overclocking (Advanced Users): While not recommended for beginners, BIOS access enables advanced users to adjust CPU and RAM settings for performance enhancements (proceed with caution!).
- Secure Boot Configuration: Manage secure boot settings to control which operating systems and drivers can load, enhancing your system's security.
- Hardware Configuration: Check your system's hardware components, including RAM, storage devices, and other peripherals.
- Date and Time Settings: In rare cases, you might need to adjust the system date and time directly within the BIOS.
Method 1: The Classic Startup Key Approach
This is the most common method, requiring you to press a specific key repeatedly during the boot-up process. For most HP laptops, this key is F10 or Esc. However, it's crucial to pay close attention to your specific HP laptop model.
Steps:
- Power Off: Completely shut down your HP laptop.
- Power On & Rapid Key Presses: Immediately after pressing the power button, rapidly and repeatedly press either the F10 key or the Esc key. You may need to press it numerous times before the BIOS screen appears. If one doesn't work, try the other.
- BIOS Screen: If successful, you'll see the HP BIOS setup utility screen. This screen varies slightly depending on your HP laptop model and BIOS version.
Method 2: Using the Startup Settings Menu (Windows 11)
Windows 11 offers a slightly more user-friendly approach through the Startup Settings menu.
Steps:
- Access Settings: Open the Windows 11 settings menu.
- System > Recovery: Navigate to the "System" section and then click on "Recovery".
- Advanced Startup: Under "Advanced startup," click on "Restart now".
- Troubleshoot: Once your computer restarts, select "Troubleshoot".
- Advanced Options: Choose "Advanced options".
- UEFI Firmware Settings: Select "UEFI Firmware Settings". Your computer will now reboot into the BIOS.
Method 3: Checking Your HP Laptop's Documentation
If the above methods fail, always refer to your HP laptop's official documentation. The manual often specifies the exact key combination required to access the BIOS for your specific model. You can usually find this documentation online on the HP support website.
Troubleshooting Common Issues
- Incorrect Key: Double-check the key combination (F10 or Esc) and ensure you're pressing it repeatedly during startup.
- Fast Boot: Fast boot features in Windows 11 can interfere. Consider disabling fast boot in your Windows power settings.
- Outdated BIOS: A very outdated BIOS might behave unexpectedly. If you're comfortable with advanced techniques, you may consider updating your BIOS (but only download official updates from HP's website).
Conclusion: Mastering BIOS Access on Your HP Windows 11 Laptop
Accessing your HP laptop's BIOS on Windows 11 is a valuable skill for any user. By employing the strategic initiatives outlined above – trying different key combinations, utilizing the Windows 11 Startup Settings, and consulting your laptop's documentation – you can confidently navigate your way into the BIOS settings whenever needed. Remember to approach any BIOS modifications cautiously, as incorrect settings can lead to system instability.