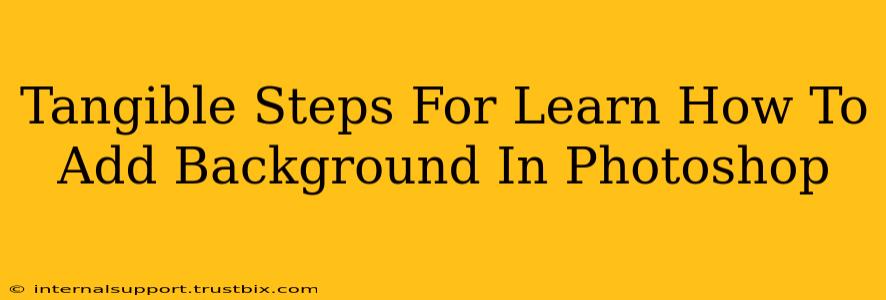Adding a background in Photoshop is a fundamental skill for any image editor. Whether you're a seasoned pro or just starting, mastering this technique opens up a world of creative possibilities. This guide provides tangible, step-by-step instructions to help you confidently add backgrounds to your images, boosting your Photoshop skills and improving your search engine ranking.
Understanding Layers: The Foundation of Background Addition
Before diving into the steps, it's crucial to grasp the concept of layers in Photoshop. Think of layers as transparent sheets stacked on top of each other. Your image's subject will be on one layer, and the new background on another. This allows for non-destructive editing; you can always adjust or change elements without affecting others.
Step 1: Opening Your Image and Preparing the Canvas
- Open your image: Launch Photoshop and open the image you want to add a background to.
- Assess your subject: Carefully examine your subject. Is it on a white background? A transparent background? Understanding this will inform your next steps.
- Consider sizing: If you're adding a dramatically different sized background, you might need to resize your canvas. Go to Image > Canvas Size to adjust dimensions.
Method 1: Adding a Solid Color Background
This is the simplest method, perfect for beginners.
Step 2: Creating a New Layer
- Click on the Create a new layer icon (a square with a folded corner) at the bottom of the Layers panel.
- This adds a new layer above your image layer.
Step 3: Selecting the Background Color
- Select the Paint Bucket Tool (shortcut: 'G').
- Click on the foreground color swatch in the toolbar (usually at the top).
- Choose your desired background color using the Color Picker.
Step 4: Filling the Layer with Color
- Click on the new layer in the Layers panel to make it active.
- Click on the canvas with the Paint Bucket Tool to fill the entire layer with your chosen color. Your solid color background is now in place!
Method 2: Adding an Image as a Background
This method allows for more creative and complex background additions.
Step 2: Opening Your Background Image
Open the image you want to use as your background in a separate Photoshop tab.
Step 3: Selecting and Copying the Background
- Use the Marquee Tool (M) to select the entire background image. Alternatively, use keyboard shortcut Ctrl+A (Cmd+A on Mac) to select all.
- Press Ctrl+C (Cmd+C on Mac) to copy the selection.
Step 4: Pasting and Positioning the Background
- Go back to the tab with your main image.
- Press Ctrl+V (Cmd+V on Mac) to paste the copied background onto a new layer.
- Use the Move Tool (V) to reposition and resize the background as needed. You can also use free transform (Ctrl+T or Cmd+T) for more precise adjustments.
Step 5: Blending Modes (Optional)
Experiment with different blending modes in the Layers panel to achieve various effects. 'Multiply', 'Overlay', and 'Soft Light' are popular choices for creating depth and visual interest.
Method 3: Using Layer Styles for Background Effects
This is a more advanced technique, ideal for adding subtle or stylistic backgrounds.
Step 2: Create a New Layer Below Your Subject
Create a new layer below your subject layer. This ensures the background is behind your main image.
Step 3: Applying Layer Styles
- Right-click on the new layer and select Layer Style.
- Explore the various options: Gradient Overlay, Pattern Overlay, Texture Overlay, etc. These allow for incredibly varied and professional-looking backgrounds.
Optimizing Your Images for the Web
Once you've added your background, remember to optimize your image for web use. Reduce the file size without sacrificing too much quality to ensure fast loading times. This is crucial for SEO and user experience.
By following these steps, you'll be well on your way to mastering background addition in Photoshop. Remember to practice regularly and experiment with different techniques to develop your unique style. Happy editing!