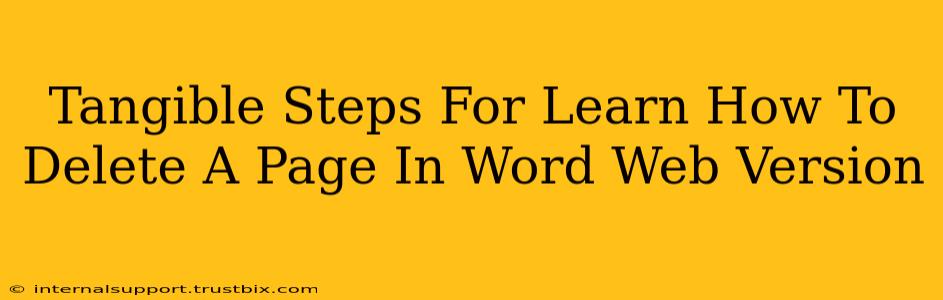Deleting a page in Word's online version is surprisingly straightforward. This guide provides clear, step-by-step instructions, ensuring you can quickly and efficiently remove unwanted pages from your documents. We'll cover various scenarios to tackle any page-deletion challenge you might encounter.
Locating the Page Break: The Key to Deletion
Before you can delete a page, you need to find the page break. This invisible marker separates one page from the next. Knowing where it is is crucial for successful page removal.
Identifying Page Breaks:
- Visual Clues: While not always obvious, sometimes a small, subtle symbol might appear at the end of a page in the online Word interface, indicating a page break. Look closely!
- Cursor Position: The most reliable method. Place your cursor at the very end of the content on the page you want to delete. The next character you type will appear on the following page. The page break is just before your cursor.
Method 1: Deleting a Completely Blank Page
This is the simplest scenario.
- Locate the Page Break: Position your cursor at the very top of the blank page. You should be at the start of the page break before the next page's content.
- Press Delete: Simply press the "Delete" key on your keyboard. This removes the page break, merging the previous page with the next.
Method 2: Deleting a Page with Content (But Want to Keep Some)
Sometimes you only want to delete part of a page. This method demonstrates how to selectively remove content while preserving the remaining parts.
- Identify the Content to Keep: Determine what text or elements you want to retain on the affected page and subsequent pages.
- Select and Delete Unwanted Content: Highlight the text or elements you wish to remove and press the "Delete" key.
- Check for Remaining Content: After deleting, ensure that any remaining elements are where you want them and that the page structure is correct. You might need to manually adjust spacing.
Method 3: Deleting a Page with Content (and Want to Delete ALL of it)
- Locate the Page Break: Position your cursor at the very beginning of the page you wish to delete. (This is usually right after the last character of the preceding page).
- Select the Entire Page: With your cursor at the beginning of the page, hold down the left mouse button and drag it to the beginning of the next page. (You'll highlight the page break itself). If the page is longer than you can easily scroll to and visually check the complete page's highlight, you can press
Ctrl+A(orCmd+Aon a Mac) to select the entire page's content (including the page break). - Press Delete: Press the "Delete" key. This completely removes the entire page and its content.
Method 4: Deleting Multiple Pages at Once (A Faster Approach)
Need to remove several pages? Here's a time-saving technique:
- Locate the First Page Break: Position your cursor at the start of the first page you wish to delete.
- Select Pages to Delete: Use your mouse to select the content to be deleted (again, including the page breaks). A shortcut is to hold
Shiftwhile clicking on the end point. - Press Delete: Once everything you want to remove is selected, press the "Delete" key.
Troubleshooting
- Page Break Remains: If a page break persists, double-check your cursor placement. Ensure it's positioned correctly before pressing "Delete."
- Accidental Deletion: Word Web AutoSave is generally helpful, but be mindful of your actions. Regular saving is always a good practice!
By following these steps, you can effectively manage your Word Online documents and remove pages with precision. Remember, practice makes perfect! With a bit of experience, deleting pages will become second nature.