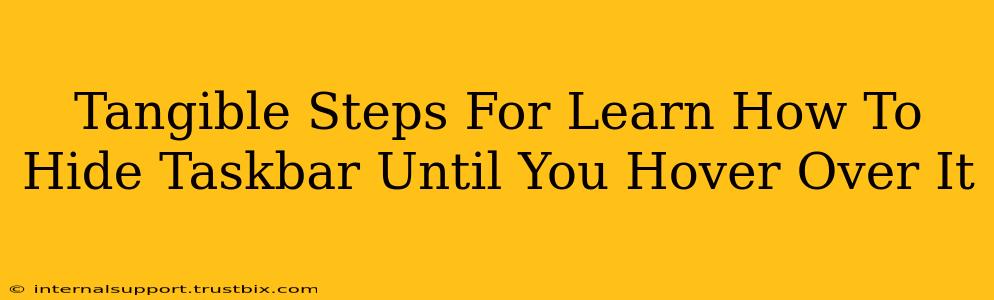Want to maximize your screen real estate but still need quick access to your applications? Hiding your taskbar until you hover over it is the perfect solution! This guide provides clear, step-by-step instructions for Windows 10 and Windows 11, ensuring you can reclaim that valuable screen space without sacrificing convenience.
Hiding the Taskbar in Windows 10
Here's how to effortlessly hide your taskbar in Windows 10, making it reappear with a simple hover:
Step 1: Accessing Taskbar Settings
First, you'll need to locate the Taskbar settings. Right-click on an empty area of your taskbar. This will bring up a context menu.
Step 2: Opening Taskbar Settings
From the context menu, select "Taskbar settings." This will open a new window in the Windows Settings app, specifically dedicated to customizing your taskbar's behavior.
Step 3: The "Automatically hide the taskbar in desktop mode" Toggle
Within the Taskbar settings, locate the option that says "Automatically hide the taskbar in desktop mode." Simply toggle this switch to the "On" position.
Step 4: Enjoy Your Extra Screen Space!
That's it! Your taskbar will now disappear, only reappearing when your mouse cursor hovers over the bottom edge of your screen. This is a fantastic way to maximize your screen real estate for work, gaming, or just browsing the web.
Hiding the Taskbar in Windows 11
The process is slightly different in Windows 11, but equally simple:
Step 1: Right-Click the Taskbar (Windows 11)
Similar to Windows 10, start by right-clicking on an empty area of your taskbar. This will open the taskbar's context menu.
Step 2: Selecting "Taskbar settings" (Windows 11)
From the context menu, choose "Taskbar settings." This will open the Taskbar settings page within the Windows Settings app.
Step 3: Locating the "Taskbar behaviors" Section
Scroll down the Taskbar settings page until you find the section labeled "Taskbar behaviors."
Step 4: Enabling "Automatically hide the taskbar"
Within the "Taskbar behaviors" section, you'll find the toggle switch for "Automatically hide the taskbar." Enable this option by toggling the switch to the "On" position.
Step 5: Bask in the Glory of Extra Screen Space!
Congratulations! Your Windows 11 taskbar will now cleverly disappear, instantly reappearing when you need it. This simple tweak can significantly improve your workflow and overall user experience.
Troubleshooting Tips
- Taskbar Still Visible? Ensure no applications are pinned to the taskbar that might prevent it from hiding completely.
- Taskbar Not Appearing on Hover? Check that your mouse cursor is accurately hovering over the bottom edge of the screen. Sometimes a slight misalignment can cause issues.
- Multiple Monitors? The auto-hide function works independently on each monitor. You'll need to enable it individually for each display.
By following these steps, you'll be well on your way to a cleaner, more efficient desktop experience. Now you can enjoy the benefits of a hidden taskbar without the hassle! Remember to share this helpful guide with anyone else who wants to maximize their screen space.