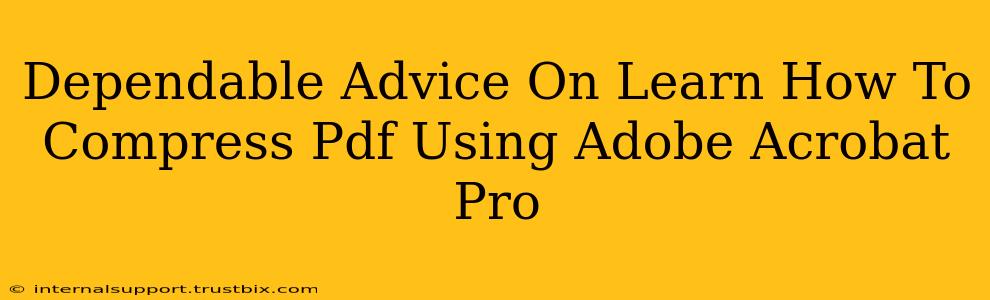Reducing the file size of your PDFs without sacrificing quality is crucial for efficient email communication, faster online uploads, and easier storage. Adobe Acrobat Pro offers several powerful tools to achieve this. This guide provides dependable advice on how to effectively compress PDFs using Adobe Acrobat Pro, ensuring your files are optimized for various needs.
Understanding PDF Compression Methods in Adobe Acrobat Pro
Before diving into the steps, it's important to understand that Adobe Acrobat Pro offers different compression methods, each impacting the final file size and quality differently. Choosing the right method depends on your priorities: Do you need the smallest file size possible, even if it means some minor quality loss? Or is preserving the highest quality paramount?
Types of Compression:
-
High-Resolution Compression: This method prioritizes image quality, resulting in a larger file size but sharper visuals. Ideal for documents with important visuals or detailed graphics.
-
Screen-Resolution Compression: This strikes a balance between file size and image quality, making it suitable for most documents intended for online viewing. It reduces file size significantly compared to high-resolution compression with minimal visual impact.
-
Low-Resolution Compression: This significantly reduces file size but results in noticeable image quality degradation. It should only be used when file size is the utmost priority, and visual fidelity is less critical.
Step-by-Step Guide to Compressing PDFs with Adobe Acrobat Pro
Follow these steps for optimal PDF compression using Adobe Acrobat Pro:
Method 1: Using the Reduce File Size Tool
This is the quickest and most straightforward method for general PDF compression:
-
Open your PDF: Launch Adobe Acrobat Pro and open the PDF you want to compress.
-
Access the Reduce File Size Tool: Go to File > Reduce File Size.
-
Choose Compression Settings: A dialog box will appear. Here you'll select the desired compression method:
- High Resolution: For preserving the highest image quality.
- Screen Resolution: For a balance between file size and image quality (often the best choice).
- Low Resolution: For aggressively reducing file size, accepting some image quality loss.
-
Select Additional Options (Optional): You can further customize compression by adjusting the image resolution (measured in DPI – Dots Per Inch). Lower DPI values lead to smaller file sizes but reduced image quality.
-
Compress: Click OK to start the compression process. Acrobat Pro will create a smaller version of your PDF. You might be prompted to choose a location to save the compressed PDF.
Method 2: Compressing Images Within the PDF
If your PDF is large primarily due to high-resolution images, you can selectively compress those images:
-
Open the PDF: Open your PDF in Acrobat Pro.
-
Edit the PDF: Go to Tools > Edit PDF.
-
Select Images: Click on an image to select it. You may need to enable image editing options within the Edit PDF tool's interface.
-
Compress Images: Right-click the selected image and choose "Compress Image." Similar to the previous method, you'll be able to select high, screen, or low-resolution compression.
Method 3: Using the Optimize PDF Portfolio Tool (for PDF Portfolios only)
If you're working with a PDF Portfolio (a collection of multiple files within a single PDF), use the Optimize PDF Portfolio tool for efficient compression of the entire portfolio:
-
Open the PDF Portfolio: Open the PDF Portfolio in Acrobat Pro.
-
Optimize Portfolio: Go to Tools > Organize Pages > Optimize PDF Portfolio.
-
Choose Compression Settings: Select your preferred compression settings and click OK.
Best Practices for PDF Compression
-
Always save a backup: Before compressing your PDF, create a copy to retain the original, uncompressed version.
-
Test different settings: Experiment with different compression settings to find the optimal balance between file size and quality for your specific needs.
-
Consider using online PDF compressors: For smaller PDFs or quick compressions, free online PDF compressors can be a convenient alternative, although Acrobat Pro offers more granular control and better results.
-
Avoid over-compression: Excessively compressing your PDF can lead to unacceptable image quality loss. Strive for a balance between file size reduction and visual clarity.
By following these steps and best practices, you'll be able to efficiently compress your PDFs using Adobe Acrobat Pro, leading to smaller, more manageable files that are easier to share and work with. Remember to always consider the balance between file size reduction and image quality.