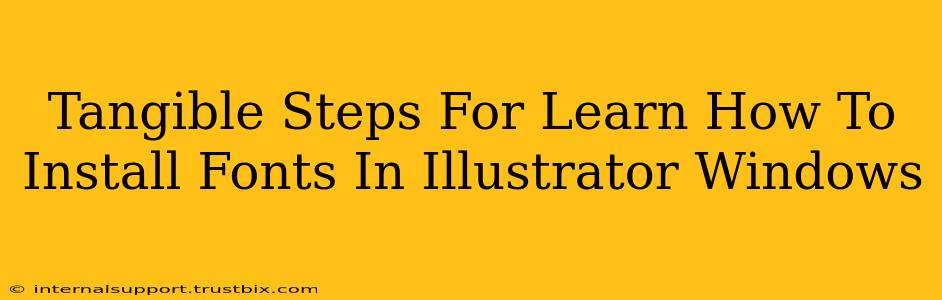Installing new fonts in Illustrator on Windows can dramatically change the look and feel of your designs. But knowing how to do it efficiently and correctly is key. This guide provides clear, tangible steps to get you up and running with fresh fonts in no time. We'll cover several methods, ensuring you find the one that best suits your workflow.
Understanding Font Types and Locations
Before diving into the installation process, understanding the different font types and their typical Windows locations is crucial. This helps troubleshoot potential issues and ensures smooth installation.
- TrueType Fonts (.ttf): These are widely compatible and a common choice.
- OpenType Fonts (.otf): Offer advanced typographic features. Illustrator works seamlessly with these.
- PostScript Fonts (.pfb, .pfa): While less common now, Illustrator can still handle these.
Fonts are usually stored in these Windows directories:
C:\Windows\Fonts: This is the default location.- Other User Folders: You may have personal font collections stored elsewhere.
Method 1: The Simple Windows Method (Recommended)
This is the easiest and most recommended way to install fonts, ensuring system-wide access for all applications, including Illustrator.
- Locate Your Font File: Find the
.ttf,.otf, or other font file you wish to install. - Right-Click and Install: Right-click the font file and select "Install." Windows handles the rest.
- Verify Installation: Open Illustrator (or any program) and check if the newly installed font appears in your font list. You might need to restart Illustrator to see changes.
Troubleshooting Tip: If you encounter issues, ensure you have the necessary administrator permissions.
Method 2: Using the Control Panel (For Multiple Fonts)
If you're installing several fonts at once, the Control Panel provides a more streamlined approach.
- Open Control Panel: Search for "Control Panel" in the Windows search bar.
- Access Fonts: Click on "Fonts" (or "Appearance and Personalization" then "Fonts").
- Install New Fonts: Click on "Install new font" (the exact wording might vary slightly depending on your Windows version). Navigate to the location of your font files and select them.
- Confirm Installation: Windows will install the selected fonts. Restart Illustrator to refresh the font list.
Method 3: Manually Copying Fonts (Advanced Users)
This method is generally less recommended for beginners due to the potential for errors but is useful for experienced users who manage their fonts meticulously.
- Locate the Fonts Folder: Navigate to your Windows Fonts folder (
C:\Windows\Fonts). - Copy and Paste: Copy your desired font files and paste them directly into this folder.
- Restart Illustrator: Relaunch Illustrator to see if the new fonts are available.
Caution: Incorrectly placing files here could lead to system instability. Proceed with caution.
Optimizing Font Management in Illustrator
- Font Groups: Organize your fonts within Illustrator by creating groups for easier navigation and selection.
- Font Management Software: Consider using specialized font management software to streamline organization, activation, and deactivation of fonts. This prevents system slowdowns caused by excessive fonts.
- Regularly Clean Up Unused Fonts: Deactivate or remove fonts you no longer use to improve Illustrator's performance.
Conclusion: A Smooth Font Experience
By following these tangible steps, you can seamlessly integrate new fonts into your Illustrator workflow. Remember to choose the installation method that best suits your technical skills and comfort level. Happy designing!