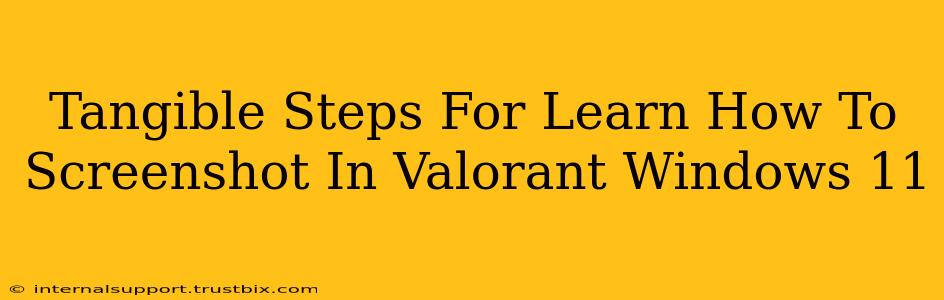Valorant, with its fast-paced gameplay and competitive spirit, often leaves you wanting to capture those epic moments or share tactical strategies with your squad. Knowing how to screenshot effectively is crucial. This guide provides tangible, step-by-step instructions on how to take screenshots in Valorant on your Windows 11 PC, ensuring you never miss a highlight.
Mastering the Screenshot: Valorant on Windows 11
Windows 11 offers several convenient methods for capturing screenshots, catering to different preferences and needs. Let's explore the most effective options:
Method 1: The Classic Print Screen Key
This is the simplest and most widely known method.
-
Identify the key: Locate the "Print Screen" (PrtScn) key on your keyboard. It's usually near the top right, often sharing space with other function keys (Fn). You may need to press the
Fnkey simultaneously depending on your laptop. -
Capture the screen: While in Valorant, press the
PrtScnkey. This will copy the entire screen's image to your clipboard. -
Paste and save: Open an image editor like Paint (search for it in the Windows search bar), press
Ctrl + Vto paste the screenshot, and then save it in your desired location. You can also use other image editors like Snipping Tool or more advanced options like Photoshop.
Pro Tip: Use the Alt + PrtScn shortcut to capture only the active window (Valorant, in this case), saving you from editing out unnecessary parts of your desktop.
Method 2: The Snipping Tool: Precision Screenshots
For more precise screenshots, the Snipping Tool is your best friend.
-
Open the Snipping Tool: Search for "Snipping Tool" in the Windows search bar and open it.
-
Select your Snip Type: Choose from various snip types (free-form, rectangular, window, full-screen) to capture only the specific area you want. For Valorant highlights, a rectangular snip is often ideal.
-
Capture the Snip: Once you've selected your area, click and drag your mouse to create your snip.
-
Save your screenshot: The image will automatically open in the Snipping Tool; from there, you can save it to your preferred location.
Method 3: Xbox Game Bar (For Gamers): A Comprehensive Approach
Windows 11's Xbox Game Bar provides advanced screenshot capabilities.
-
Open the Xbox Game Bar: Press the
Win + Gkeys simultaneously. -
Capture the Screenshot: Click the camera icon or press
Win + Alt + Print Screento capture a screenshot. The screenshot will be saved to your "Captures" folder (usually found under Videos). -
Customize Settings: Explore the Xbox Game Bar settings to customize where your screenshots are saved, whether you want to record gameplay videos as well, and adjust other preferences.
Optimizing Your Valorant Screenshots for Sharing
Once you've mastered the screenshot techniques, consider these tips for optimizing your captures before sharing them online:
- Image quality: Ensure your in-game graphics settings allow for high-resolution screenshots.
- Editing: Use image editors to crop, enhance, or add text to your screenshots to highlight key moments.
- File size: Compress your images to maintain quality while reducing file size for easier sharing.
- Sharing platforms: Choose the right platform (Discord, social media, etc.) based on your audience and desired level of engagement.
By utilizing these methods and tips, you'll be well-equipped to capture and share your Valorant triumphs and epic gameplay moments with ease. Happy sniping!