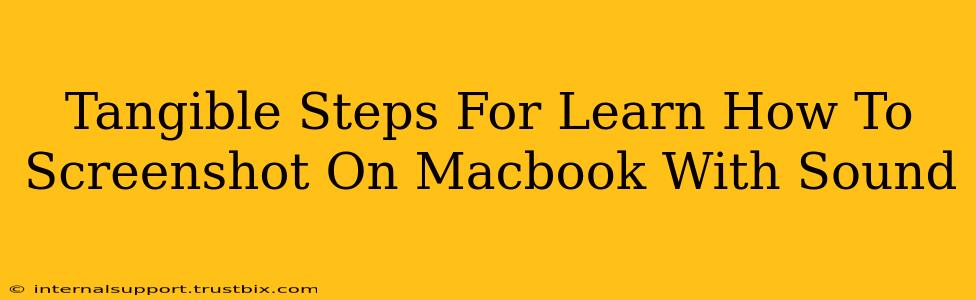Taking screenshots is a crucial part of modern computing, whether you're a student documenting lectures, a gamer capturing epic moments, or a professional creating tutorials. MacBooks offer a variety of ways to capture screenshots, and many users want to know how to include sound with their screenshots. While a direct "screenshot with sound" function isn't built-in, there are effective workarounds. This guide provides tangible steps to master this skill.
Understanding the Limitations: Why No Direct "Screenshot with Sound" Feature?
Before diving into the solutions, it's important to understand why there isn't a single button to capture a screenshot with audio on a MacBook. The core issue lies in the fundamental difference between visual and audio data. Screenshots capture a still image of your screen. Audio, however, is a continuous stream of data. Integrating the two directly requires more complex software processing than what's typically included in a basic screenshot utility.
Method 1: Combining Screenshot with QuickTime Screen Recording
This method is the most straightforward and effective way to capture your screen with accompanying audio on your MacBook. QuickTime Player, a pre-installed application, is your key.
Step-by-Step Guide:
- Open QuickTime Player: Locate QuickTime Player in your Applications folder or use Spotlight search (Command + Space).
- Start a New Screen Recording: Go to "File" > "New Screen Recording."
- Choose your Microphone: Before you start recording, click the small arrow next to the record button. This will reveal microphone options. Select your desired microphone (built-in or external). Ensure your microphone is correctly set up and working.
- Select Recording Area: You can choose to record the entire screen or a specific portion. Click and drag to select the area you want to capture.
- Start Recording: Click the record button to begin.
- Stop Recording: Once you've captured the desired content, click the stop button in the menu bar.
- Save your Recording: QuickTime will automatically save your recording as a .mov file. You can then easily share this video file or edit it further using video editing software.
Pro-Tip: For precise screen captures, use the keyboard shortcuts: Command + Shift + 5 (for screen recording options) or Command + Shift + 3 (for a full-screen screenshot) followed by Command + Shift + 2 (for a selected area screenshot). Then, combine the screenshot with your QuickTime audio recording.
Method 2: Using Third-Party Screen Recording Software (Advanced)
Several third-party applications offer more advanced features for screen recording, often including integrated audio capture and editing tools. These applications might offer more control over aspects like frame rate, resolution, and compression, but they come with a potential learning curve. Examples include OBS Studio (free and open-source) and ScreenFlow (paid, Mac-specific).
Optimizing Your Audio for Clear Recordings
Regardless of the method you choose, ensure your audio is clear and crisp. Here's how:
- Check your Microphone: Ensure your microphone is clean and positioned appropriately to minimize background noise.
- Minimize Background Noise: Reduce distractions in your environment to avoid unwanted sounds in your recording.
- Adjust Microphone Levels: Adjust the input volume on your system preferences to get an optimal recording level.
Keyword Optimization and SEO Considerations
This post targets keywords such as: "screenshot macbook with sound," "record screen macbook with audio," "macbook screen recording audio," "QuickTime screen recording sound," "Mac screen capture sound," etc. The use of headings, bold text, and clear step-by-step instructions improves readability and SEO. Further SEO optimization could involve building backlinks from relevant websites and promoting the content through social media.
By following these steps, you'll be well-equipped to capture screenshots with accompanying sound on your MacBook, enhancing your workflow and documenting your activities more effectively.