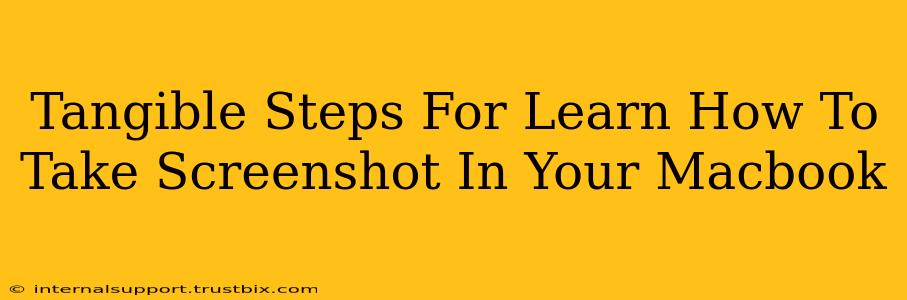Taking screenshots on your Macbook is a fundamental skill for anyone working digitally. Whether you're a student, a professional, or just a casual user, knowing how to capture images of your screen is incredibly useful. This guide provides clear, tangible steps to master this essential Mac function, ensuring you can quickly and easily capture anything on your screen.
Mastering the Screenshot Shortcuts: Your Quickest Route
Macbooks offer a variety of screenshot options, easily accessible through keyboard shortcuts. Let's dive into the most common and useful ones:
Capturing Your Entire Screen:
The simplest method involves just three keys: Shift + Command + 3. Pressing these keys simultaneously will instantly capture a picture of your entire screen and save it as a PNG file to your desktop. It's that easy!
Grabbing a Specific Window:
Need a screenshot of just one application window? Use Shift + Command + 4, then press the Spacebar. Your cursor will transform into a camera icon. Click on the window you want to capture; the screenshot will automatically be saved to your desktop as a PNG file. This is perfect for capturing specific app content without unnecessary background clutter.
Selecting a Specific Area:
For ultimate precision, use Shift + Command + 4. Your cursor will change into a crosshair. Drag your cursor across the screen to select the exact area you want to capture. Release the mouse button, and your screenshot will be saved to your desktop. This method gives you maximum control over what you capture.
Saving to a Specific Location:
By default, screenshots are saved to your desktop. However, you can modify this behavior by adding a slight modification to the keyboard shortcuts:
-
Shift + Command + 3 + Control: This takes a screenshot of your entire screen and copies it to your clipboard, rather than saving it directly to the desktop. You can then paste it into an email, document, or other application.
-
Shift + Command + 4 + Control: Similarly, this allows you to select a region of your screen and copies the image to the clipboard instead of saving to the desktop.
This added control offers flexibility for managing your screenshots more efficiently.
Beyond the Basics: Exploring Screenshot Options in macOS
While keyboard shortcuts are the most efficient, macOS offers alternative methods for capturing screenshots:
Using the Screenshot Utility:
For users who prefer a visual interface, macOS includes a built-in Screenshot utility. You can access it by going to Applications > Utilities > Screenshot. This utility offers additional options such as selecting a delay before capturing the screenshot, choosing the file format (PNG or JPG), and specifying a save location.
Customizing Screenshot Settings:
You can further customize your screenshot experience within macOS System Preferences. Navigate to System Preferences > Keyboard > Shortcuts > Screenshots. Here, you can modify the keyboard shortcuts, assign different functions to different key combinations, and fine-tune various settings related to the screenshot functionality.
Troubleshooting Common Screenshot Issues
While generally straightforward, occasional issues might arise:
- Screenshots not saving: Check your disk space. Insufficient space can prevent screenshots from saving.
- Unexpected behavior: Ensure no conflicting keyboard shortcuts from other applications are interfering.
- Screenshots are blurry: Check your display resolution. Lower resolutions may lead to blurry screenshots.
By mastering these methods and understanding potential troubleshooting steps, you'll be well-equipped to efficiently capture and utilize screenshots on your Macbook, streamlining your workflow and enhancing your digital experience. Remember to practice these techniques regularly to solidify your skills!