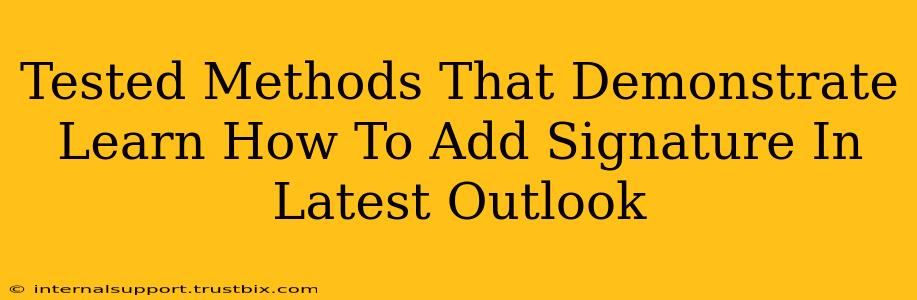Adding a professional signature to your Outlook emails is crucial for brand building and efficient communication. This guide provides tested methods to ensure you master this essential task, regardless of your Outlook version. We'll cover different approaches, addressing common issues and offering tips for optimal results.
Method 1: Adding a Basic Signature in Outlook
This method is ideal for a simple text-based signature. It's quick, easy, and perfect for those who prefer a minimalist approach.
Steps:
- Open Outlook: Launch your Outlook application.
- Access Signature Settings: Go to File > Options > Mail > Signatures.
- Create New Signature: Click the "New" button to create a signature. Name it (e.g., "Main Signature").
- Compose Your Signature: In the editing box, type your name, title, company, contact information, and any other relevant details. You can use basic formatting like bolding and italics.
- Choose Signature for Accounts: Select which email accounts should use this signature. You can assign different signatures to different accounts if needed.
- Save Changes: Click "OK" to save your new signature.
Tip: For a cleaner look, consider using HTML for more advanced formatting (explained in the next method).
Method 2: Creating a Professional HTML Signature in Outlook
For a more polished, visually appealing signature, an HTML signature is the way to go. This allows for logos, images, and more sophisticated formatting.
Steps:
- Create your HTML: You can create your HTML signature using a simple text editor or a dedicated HTML editor. Remember to keep the file size small to avoid email delivery issues. Include your logo (if applicable) and ensure it's optimized for web use.
- Copy your HTML: Copy the entire HTML code.
- Open Outlook Signature Settings: Follow steps 1 and 2 from Method 1.
- Paste HTML Code: Paste your copied HTML code into the signature editor. Outlook will render the HTML, displaying your formatted signature.
- Save and Test: Save your changes and send a test email to ensure it looks correct.
Caution: Avoid using excessive images or complex formatting which can cause rendering problems across different email clients.
Method 3: Troubleshooting Common Signature Issues
Sometimes, adding a signature doesn't go as smoothly as planned. Here are some common issues and solutions:
- Signature not appearing: Double-check your signature settings to ensure the correct signature is assigned to the email account you're using.
- Image not displaying: Verify the image path is correct and the image file is accessible. Also, check your email client settings to ensure images are enabled.
- Formatting issues: If the HTML signature looks different across different email clients, it's usually due to compatibility issues. Simplify your HTML to address this.
- Signature too long: Keep your signature concise to avoid it being truncated or causing rendering problems.
Optimizing Your Outlook Signature for Maximum Impact
- Keep it concise: Avoid overwhelming recipients with excessive information.
- Use a professional font: Choose a legible and professional font.
- Include a clear call to action: If applicable, include a link to your website or social media profiles.
- Regularly update your signature: Keep your contact information and title up-to-date.
By following these methods and tips, you can confidently create and manage your Outlook email signature, enhancing your professional image and streamlining your communication. Remember to always test your signature across different devices and email clients to ensure consistent display. This will contribute to a more professional and consistent brand image for all your communications.