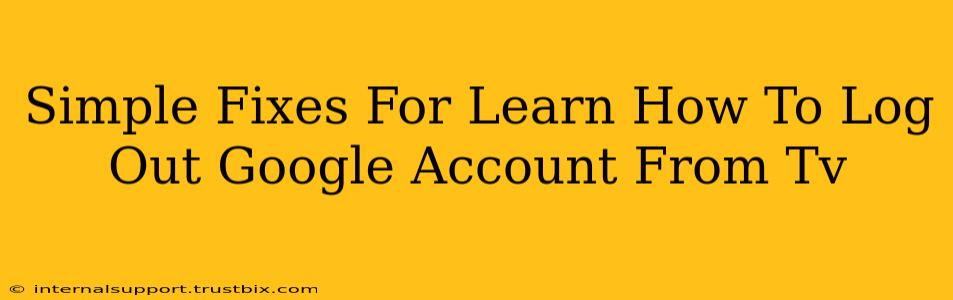Logging out of your Google account on your smart TV might seem like a small thing, but it's crucial for security and privacy. Whether you're sharing your TV with others or simply want to ensure your data is protected, knowing how to properly log out is essential. This guide provides simple fixes for common logout issues on various smart TVs.
Why Log Out of Your Google Account on Your TV?
Before diving into the solutions, let's understand why logging out is so important:
- Privacy: Prevents others from accessing your emails, YouTube history, Google Play Movies & TV purchases, and other personal data.
- Security: Reduces the risk of unauthorized access to your Google account and associated services.
- Account Management: Allows for a clean switch between different Google accounts if multiple users share the TV.
Common Smart TV Platforms and Logout Methods
The process of logging out of your Google account varies slightly depending on your TV's operating system. Here's a breakdown of common platforms:
1. Android TV:
- Locate Settings: Usually accessed by pressing the gear icon or selecting "Settings" from your TV's main menu.
- Find Accounts: Navigate to "Accounts" or a similar option within the settings menu.
- Select Google Account: Choose your Google account from the list.
- Remove Account: Look for an option like "Remove account," "Sign out," or "Delete account." The exact wording might vary. Confirm your choice.
Troubleshooting Tip: If you're having trouble finding the account settings, try searching for "Google" or "accounts" within the TV's settings menu using the search function (if available).
2. Samsung Tizen OS:
- Access Settings: Press the Home button on your remote and navigate to "Settings."
- Accounts: Find the "Accounts" section.
- Google Account: Select your Google account.
- Remove: Look for an option to "Remove" or "Sign out" of your Google account.
3. LG webOS:
- Settings Menu: Access the settings menu, typically by pressing the gear icon on your remote.
- Accounts: Locate the "Accounts" or "All Settings" section.
- Google Account: Select your Google account.
- Sign Out: Look for a "Sign Out" button.
Important Note: Some LG TVs might require you to navigate through multiple menus to find the account settings. If you're struggling, consult your TV's user manual.
4. Roku:
Roku doesn't directly connect to a Google account in the same way other smart TVs do. However, you may have logged into specific Google apps, such as YouTube. To log out of these:
- Open the App: Launch the Google app (e.g., YouTube).
- Settings/Account: Look for a "Settings" or "Account" menu within the app itself.
- Sign Out: Choose the option to sign out of your Google account within the app.
If You're Still Having Trouble...
- Restart Your TV: A simple restart can often resolve minor software glitches.
- Check for Software Updates: Ensure your TV's software is up-to-date. Outdated software can sometimes cause unexpected issues.
- Consult Your TV's Manual: The user manual for your specific TV model will have detailed instructions on managing accounts.
- Contact Manufacturer Support: If all else fails, contact the manufacturer's support team for assistance.
By following these steps, you can easily and securely log out of your Google account on your smart TV, protecting your privacy and ensuring a safe viewing experience for everyone. Remember to always prioritize your online security!