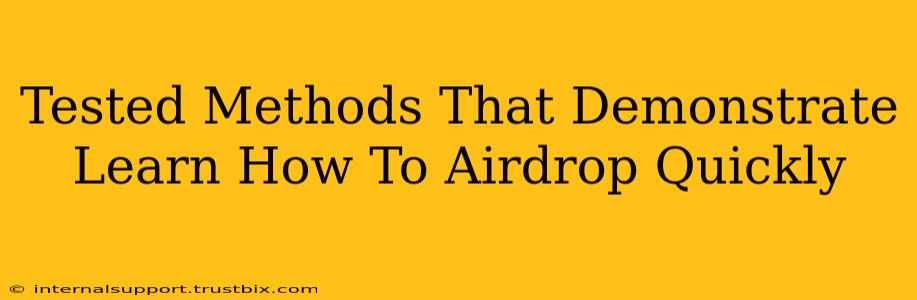AirDrop, Apple's ingenious file-sharing feature, allows for swift and seamless transfer of files between Apple devices. But knowing how to AirDrop quickly goes beyond simply enabling the feature. This guide unveils tested methods to significantly speed up your AirDrop process, transforming it from a mildly convenient tool to a lightning-fast file-sharing powerhouse.
Optimizing Your AirDrop Settings for Speed
Before diving into specific techniques, let's ensure your AirDrop settings are primed for optimal performance. This foundational step often makes the biggest difference.
1. Choose the Right AirDrop Receiving Mode:
- Receiving Off: This mode disables AirDrop entirely. Use it when you don't need to receive files.
- Contacts Only: This limits AirDrop to only your contacts in your address book. This enhances security and minimizes interruptions. This is the recommended setting for privacy and speed. It reduces the number of devices your iPhone or Mac needs to scan, resulting in faster connections.
- Everyone: While convenient, this mode significantly slows down AirDrop by expanding the search radius to all nearby Apple devices. Use this cautiously as it potentially exposes your device to unwanted connections.
2. Enable Bluetooth and Wi-Fi:
AirDrop relies on both Bluetooth and Wi-Fi for discovery and transfer. Ensure both are enabled and functioning optimally. Weak signals from either will noticeably slow down the process.
Proven Techniques for Faster AirDropping
Now, let's explore practical strategies for maximizing AirDrop speed:
1. Proximity Matters:
Bring your devices physically closer together. The closer the devices are, the stronger the connection, leading to faster transfers. Experiment to find the optimal distance for your devices. A few feet is usually sufficient, but less distance is better for larger files.
2. Minimize Background Activity:
Running resource-intensive apps or processes on either device can consume bandwidth and slow AirDrop. Close unnecessary apps before initiating a transfer to maximize available resources. This ensures your devices can dedicate their full processing power to the file transfer.
3. File Size Optimization:
Transferring extremely large files naturally takes longer. If possible, compress the files before AirDropping. Compressing reduces the file size, significantly decreasing transfer time. This is especially relevant for video and image files.
4. Avoid Network Congestion:
If you're on a crowded Wi-Fi network, AirDrop might be slower due to network congestion. Consider using AirDrop on a less congested network or temporarily switching to personal hotspot if available. Your devices will transfer data faster without network contention.
Troubleshooting Slow AirDrop Transfers
Experiencing slow AirDrop speeds despite these optimizations? Try these troubleshooting steps:
- Restart your devices: A simple restart can often resolve temporary glitches affecting AirDrop functionality.
- Check for software updates: Ensure your devices are running the latest iOS or macOS software, which usually include performance improvements and bug fixes.
- Forget and re-pair Bluetooth devices: Sometimes, cached Bluetooth connections can create interference. Removing and re-pairing the connection might resolve the issue.
Conclusion: Mastering the Art of Speedy AirDropping
By following these tested methods and understanding the nuances of AirDrop, you can drastically improve your file-transfer speeds. Remember, a combination of proper settings, optimized conditions, and troubleshooting can unlock the full potential of this versatile feature, making AirDrop a truly efficient part of your Apple ecosystem.