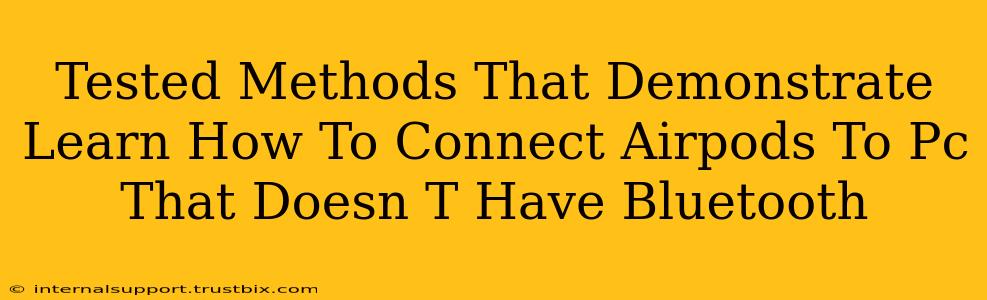Connecting your AirPods to a PC lacking built-in Bluetooth might seem like a hurdle, but it's entirely achievable with a few tested methods. This guide will walk you through the most reliable solutions, ensuring a seamless audio experience regardless of your computer's limitations.
Understanding the Challenge: Why Bluetooth Matters for AirPods
AirPods, being wireless earbuds, primarily rely on Bluetooth connectivity. This means that if your PC doesn't have a built-in Bluetooth adapter, you'll need to add one to establish a connection. Let's explore the proven methods to overcome this.
Method 1: Using a USB Bluetooth Adapter – The Most Common Solution
This is the simplest and most widely used method. A USB Bluetooth adapter acts as a bridge, adding Bluetooth functionality to your PC.
Steps:
- Purchase a USB Bluetooth Adapter: Choose a reputable brand with positive reviews. Look for adapters that support Bluetooth 5.0 or higher for optimal performance and compatibility.
- Plug the Adapter into Your PC: Insert the USB adapter into an available USB port on your computer.
- Install Drivers (if necessary): Some adapters require driver installation. Check the adapter's packaging or the manufacturer's website for instructions.
- Pair Your AirPods: Put your AirPods into pairing mode (usually by holding down the setup button on the case until the light flashes). Then, go to your PC's Bluetooth settings (usually found in the system tray or settings app) and select your AirPods from the list of available devices.
Troubleshooting: If you encounter issues, ensure the adapter is correctly installed and your AirPods are charged. Restarting both your PC and AirPods might also resolve minor connection problems.
Choosing the Right USB Bluetooth Adapter:
Consider these factors when selecting a USB Bluetooth adapter:
- Bluetooth Version: Higher versions (like 5.0 or 5.3) offer better range, speed, and stability.
- Range: Check the advertised range to ensure it covers your listening area.
- Reviews: Read reviews from other users to get a sense of reliability and performance.
- Compatibility: Ensure it's compatible with your operating system (Windows 10, Windows 11, etc.).
Method 2: Utilizing a Bluetooth-Enabled Audio Receiver – A Wireless Alternative
If you prefer a more streamlined wireless approach without a direct USB connection, a Bluetooth audio receiver might be a better option. This device connects to your computer via a wired connection (usually 3.5mm audio jack) and allows you to pair your AirPods wirelessly.
Steps:
- Connect the Receiver: Plug the receiver into your PC's audio input jack.
- Pair AirPods to the Receiver: Put your AirPods in pairing mode and follow the instructions provided with your audio receiver to connect them.
This method keeps your setup wireless while avoiding the need for Bluetooth adapter installation.
Method 3: Using a Third-Party Application (Less Reliable)
Some third-party applications claim to facilitate AirPods connection without Bluetooth. However, these are often less reliable and may have compatibility issues. While potentially a solution in niche situations, they are not generally recommended as a primary method due to security and stability concerns.
Optimizing Your AirPods Connection for Best Performance
Regardless of the method you choose, consider these tips for optimal performance:
- Keep Drivers Updated: Ensure your Bluetooth drivers are up-to-date for improved compatibility and stability.
- Reduce Interference: Wireless interference from other devices (Wi-Fi routers, microwaves) can impact your connection.
- Proximity: Keep your AirPods close to your PC or Bluetooth adapter for a stronger signal.
By following these methods, you can successfully connect your AirPods to a PC lacking integrated Bluetooth functionality. Remember to select the approach that best fits your technical skills and preferences. Remember to choose reliable hardware and follow all instructions carefully for the best results.