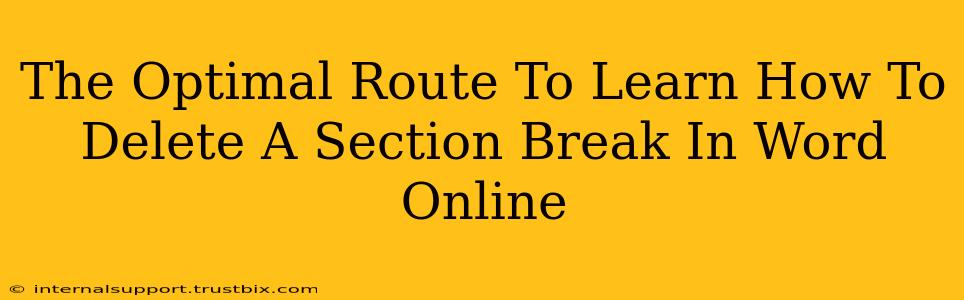Deleting a section break in Word Online might seem like a minor task, but mastering this skill is crucial for anyone working with documents. A misplaced section break can wreak havoc on formatting, leading to frustrating inconsistencies in your layout. This guide provides the optimal route to learn how to efficiently remove these pesky breaks and reclaim control over your document's appearance. We'll cover various scenarios and provide clear, step-by-step instructions.
Understanding Section Breaks in Word Online
Before diving into deletion, let's briefly understand what section breaks are. These invisible formatting markers divide your document into sections, each with its own independent formatting settings. This allows for granular control over your layout – different page numbers, headers, footers, margins, and more – within a single document. However, unwanted section breaks can lead to unexpected formatting issues, so knowing how to delete them is essential.
Identifying the Culprit: Locating Section Breaks
Word Online doesn't visually highlight section breaks like some desktop versions. The key to finding them is to turn on the "Show/Hide" feature (often represented by a ¶ symbol). This reveals hidden formatting marks, including section breaks, making them easily identifiable.
How to Show Hidden Formatting Marks:
- Go to the Home tab.
- Locate the Paragraph section.
- Click the Show/Hide button (¶). This toggles the display of hidden formatting marks, including section breaks. You'll see different symbols representing various formatting elements – a double-line symbol represents a section break.
Methods to Delete a Section Break in Word Online
Now that you can see the section break, let's explore the methods to delete it. The process is straightforward:
Method 1: Simple Deletion
- Place your cursor immediately before the section break symbol (the double-line symbol).
- Press the Delete key. This removes the section break.
Method 2: Selecting and Deleting
- Click and select the section break symbol.
- Press the Delete key.
Method 3: Dealing with Multiple Section Breaks
If you have multiple consecutive section breaks, select all of them and press delete. This is especially helpful if you want to reset a section with several breaks to default settings.
Troubleshooting Common Issues
-
Section Break Not Deleting: Ensure that you've turned on the "Show/Hide" feature to actually see the section break. Double-check that your cursor is positioned correctly before or on the break.
-
Unexpected Formatting Changes: After deleting a section break, you might see unexpected formatting changes. This is normal. Review the formatting of the surrounding paragraphs to ensure consistency and adjust as needed. Consider using the "Styles" feature to quickly format entire sections consistently.
Pro-Tips for Avoiding Future Section Break Headaches
- Understand your formatting needs: Before inserting a section break, carefully consider whether it's truly necessary. Often, alternative formatting techniques can achieve the same results without introducing unnecessary breaks.
- Use Styles consistently: Employing pre-defined styles can prevent accidental breaks and ensure consistent formatting throughout your document.
- Regularly review your document's structure: Periodically check your document for unexpected section breaks to prevent unexpected formatting behavior from creeping in.
By following these steps and utilizing the tips provided, you'll be proficient in identifying, deleting, and even preventing problematic section breaks in Word Online. This will enhance your document creation efficiency, ensuring a cleaner, more professional output every time. Remember, mastering the simple act of deleting a section break provides a foundational understanding of Word's formatting capabilities, leading to greater control and enhanced productivity.