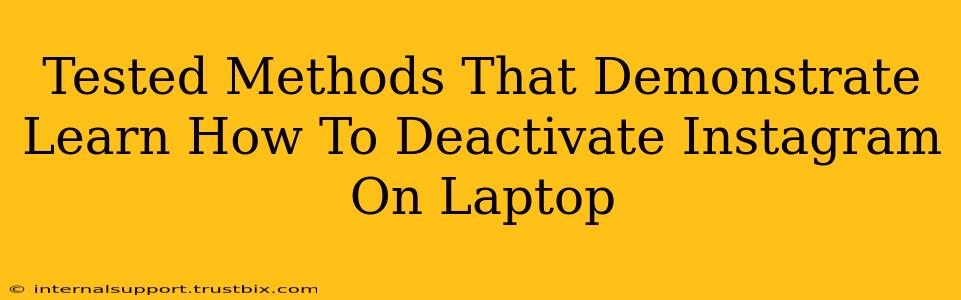Are you taking a break from the gram? Want to temporarily deactivate your Instagram account from your laptop? This guide provides tested and proven methods to help you do just that, ensuring a smooth and straightforward process. We'll cover everything you need to know, step-by-step, so you can easily manage your Instagram presence from your computer.
Understanding Instagram Deactivation vs. Deletion
Before we dive into the how-to, it's crucial to understand the difference between deactivating and deleting your Instagram account.
-
Deactivation: This is a temporary measure. Your profile, photos, and videos are hidden, and you can reactivate your account anytime without losing any data. This is the ideal option if you want a break from Instagram but plan to return later.
-
Deletion: This is permanent. Once you delete your account, all your data is gone, and you can't recover it. This is a final decision, so think carefully before choosing this option.
This guide focuses on deactivation, as it's the most common request for users wanting a temporary respite from Instagram.
How to Deactivate Your Instagram Account from Your Laptop
Unfortunately, there isn't a direct "Deactivate" button within the Instagram website interface on a laptop or desktop. Instagram's web version is designed primarily for browsing and interacting, not for account management tasks like deactivation. This means you'll need to use a mobile app (phone or tablet) to complete this process.
Step-by-Step Guide (Using the Mobile App):
-
Open the Instagram App: Launch the Instagram app on your smartphone or tablet.
-
Navigate to Your Profile: Tap your profile picture in the bottom right corner.
-
Access Settings: Tap the three horizontal lines (hamburger menu) in the top right corner. Then, tap "Settings."
-
Find Account Settings: Scroll down and tap "Account."
-
Locate Deactivate Account: Scroll down and you'll see the option "Deactivate Account." Tap on it.
-
Provide a Reason (Optional): Instagram might ask you why you're deactivating. You can choose a reason from the list or skip this step.
-
Re-enter Your Password: Instagram will ask you to re-enter your password for security purposes.
-
Confirm Deactivation: After entering your password, you'll see a final confirmation screen. Tap "Deactivate Account."
Important Considerations:
-
Your Data: Remember, deactivating your account only hides your profile temporarily. Your data remains stored on Instagram's servers until you choose to reactivate your account.
-
Reactivation: When you're ready to return to Instagram, simply log back in using your username and password. Your account will be restored to its previous state.
-
Third-Party Apps: Avoid using any third-party apps or websites claiming to deactivate your Instagram account directly from your laptop. These can potentially compromise your account security.
Troubleshooting Tips
If you encounter any issues during the deactivation process, such as difficulties logging in or finding the correct settings, check the following:
- Internet Connection: Ensure you have a stable internet connection on your mobile device.
- App Updates: Make sure your Instagram app is up-to-date.
- Instagram Support: If you continue to experience problems, consult Instagram's help center or support team for assistance.
By following these steps, you can confidently deactivate your Instagram account using your mobile device, taking a break from the platform without the risk of permanent data loss. Remember, choosing deactivation instead of deletion offers flexibility and control over your online presence.