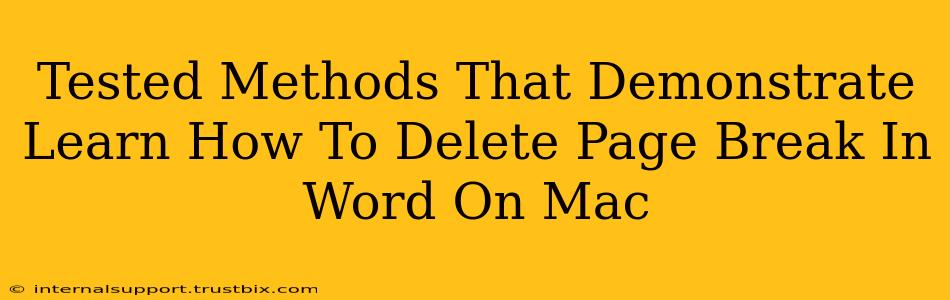Are you struggling with unwanted page breaks in your Word document on your Mac? Don't worry, you're not alone! Many users encounter this frustrating issue. This guide will walk you through several tested methods to efficiently delete those pesky page breaks and regain control of your document's layout. We'll cover everything from simple keyboard shortcuts to more advanced techniques, ensuring you find the solution that works best for you.
Understanding Page Breaks in Microsoft Word
Before we dive into the deletion process, it's helpful to understand what constitutes a page break. In Word, a page break is a manual or automatic instruction that forces the text to start on a new page. Manual page breaks are inserted intentionally by the user, while automatic page breaks are inserted by Word to manage the layout based on your page margins and formatting. Identifying the type of page break helps determine the best deletion method.
How to Delete a Page Break in Word on Mac: Step-by-Step Instructions
Here are several proven methods to delete a page break in your Word document on a Mac.
Method 1: The Simple Selection and Delete Method
This is the most straightforward approach.
- Locate the Page Break: Look for a faint horizontal line separating the pages. This line represents the page break.
- Click and Delete: Position your cursor just before the page break line and click once. Then press the Delete key on your keyboard. This should remove the manual page break.
Method 2: Using the "Show/Hide" Paragraph Marks
This method is particularly useful when you're not sure exactly where the page break is located.
- Show Paragraph Marks: Click the "Show/Hide" button (¶) in the Paragraph section of the Home tab on the Word ribbon. This will reveal hidden formatting symbols, including page breaks (represented by a dashed line).
- Locate and Delete: Find the page break symbol, select it, and press the Delete key.
Method 3: Deleting Automatic Page Breaks
Automatic page breaks are trickier to delete directly. Instead of removing the break, you might need to adjust your document's formatting to prevent Word from inserting them. Consider:
- Adjusting Margins: Wider margins might reduce the need for automatic page breaks.
- Changing Font Size: A smaller font size can fit more text onto a single page.
- Modifying Line Spacing: Reducing line spacing can also make your text more compact.
- Removing Unnecessary Whitespace: Carefully check for extra spaces or blank lines that are contributing to extra page breaks.
Method 4: Using "Find and Replace" for Multiple Page Breaks
If you suspect several unwanted page breaks exist throughout your document, using the "Find and Replace" function can save time.
- Open Find and Replace: Go to "Edit" > "Find" or press ⌘ + F.
- Find Page Breaks: In the "Find what" field, press and hold the Option key and then type Enter. This will insert the page break code.
- Replace All (with Caution!): Click "Replace All" only if you're certain you want to remove all instances of the page break. It's safer to review each instance individually before deleting.
Troubleshooting Tips
- Check for Hidden Text: Ensure you're not accidentally deleting content hidden behind text boxes or other objects.
- Save Your Work: Before making any significant changes, always save your Word document to prevent data loss.
- Restart Word: If you're still having issues, try restarting the Microsoft Word application.
By following these methods, you can effectively delete page breaks in Word on your Mac and achieve the desired layout for your documents. Remember to save your work frequently and to approach "Replace All" with caution!