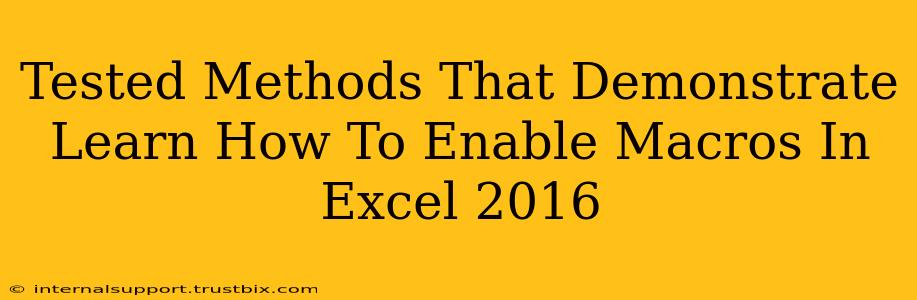Enabling macros in Excel 2016 can seem daunting, but it's a crucial step for utilizing the full power of Excel's automation capabilities. This guide provides tested methods to safely enable macros, ensuring you can leverage their functionality while minimizing security risks. We'll cover various scenarios and offer troubleshooting tips to help you master macro enablement.
Understanding Macro Security in Excel 2016
Before diving into enabling macros, it's crucial to understand the security implications. Macros are essentially small programs that automate tasks within Excel. While incredibly useful, they can also pose security risks if downloaded from untrusted sources. Excel's macro security settings are designed to protect you from malicious code.
Security Levels:
Excel 2016 offers several macro security levels:
- Disable all macros without notification: This is the most secure setting, preventing all macros from running.
- Disable all macros with notification: Excel will warn you about macros, allowing you to decide whether to enable them individually.
- Enable all macros (not recommended): This setting enables all macros without warning. This is generally discouraged due to significant security risks.
Step-by-Step Guide to Enabling Macros
The method for enabling macros depends on the specific security level set in Excel.
Method 1: Enabling Macros with the Security Warning
This is the safest approach. If you've downloaded a workbook with macros and receive a security warning, follow these steps:
- Open the Excel Workbook: Open the workbook containing the macros you want to enable.
- Security Warning: A yellow bar will appear at the top of the screen, indicating the presence of macros.
- Enable Content: Click the "Enable Content" button in the yellow warning bar. This will enable the macros within that specific workbook. Remember, only enable macros from trusted sources.
Method 2: Changing the Macro Security Settings (Advanced Users Only)
Caution: Modifying macro security settings should be done with extreme caution. Enabling all macros exposes your system to potential security threats.
- Access Trust Center: Go to File > Options > Trust Center > Trust Center Settings.
- Macro Settings: Select "Macro Settings" from the left-hand menu.
- Choose Your Setting: Carefully choose your desired macro security level. We strongly recommend keeping the setting at "Disable all macros with notification" unless you have a compelling reason and fully understand the risks.
- OK: Click "OK" to save your changes. Restart Excel for the changes to take effect.
Troubleshooting Macro Enablement Issues
Here are some common problems you might encounter:
- Macros still not working: Double-check that you've followed the steps correctly and that the macros are correctly written within the workbook. Sometimes, corrupted files can cause issues. Try opening the file on a different computer to rule out file corruption.
- Security warnings persist: Ensure your antivirus software is up-to-date. Outdated antivirus software can sometimes interfere with macro execution.
- Error messages: Pay close attention to any error messages displayed. These messages often contain clues to diagnose and resolve the issue.
Best Practices for Safe Macro Usage
- Only enable macros from trusted sources: Never enable macros from unknown or unreliable sources.
- Keep your antivirus software updated: Regularly update your antivirus and anti-malware software.
- Be cautious when downloading workbooks: Only download workbooks from legitimate and reputable websites.
- Review macro code (for advanced users): If you have programming experience, examine the macro code before enabling it.
By following these guidelines and understanding the security implications, you can safely enable macros in Excel 2016 and unlock its powerful automation capabilities. Remember, prioritizing security is key to a safe and productive Excel experience.