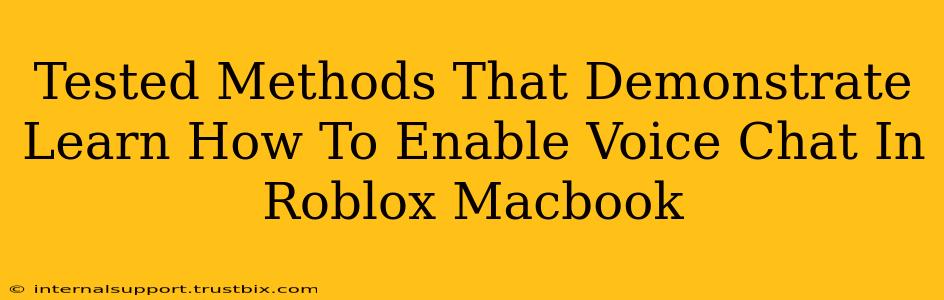Roblox, a wildly popular online gaming platform, offers a fantastic social experience enhanced by its voice chat feature. However, enabling voice chat on a Macbook can sometimes present a few hurdles. This guide outlines tested methods to get your voice chat up and running, ensuring smooth communication with fellow players.
Troubleshooting Before You Start
Before diving into the solutions, let's address some common issues that might prevent voice chat from working:
- Microphone Permissions: Roblox needs access to your Macbook's microphone. Head to System Preferences > Security & Privacy > Privacy > Microphone and ensure Roblox is checked.
- Outdated Roblox Client: An outdated client can cause compatibility problems. Check for updates within the Roblox application itself.
- Internet Connectivity: A stable and strong internet connection is crucial for voice chat functionality. Test your connection speed.
- Conflicting Applications: Other applications using your microphone might interfere. Close any unnecessary programs.
- Muted Microphone: Double-check that your microphone isn't muted within the Roblox game settings or your system's sound settings.
Method 1: Checking In-Game Settings
The most straightforward solution often lies within Roblox itself.
Steps:
- Launch Roblox: Open the Roblox application on your Macbook.
- Join a Game: Enter a game that supports voice chat.
- Access Settings: Look for a settings menu (often a gear icon) within the game. The location may vary slightly depending on the game.
- Voice Chat Options: Navigate to the audio or voice settings. You should find options to enable or disable voice chat, and possibly adjust input and output devices.
- Enable Voice Chat: Toggle the voice chat option to "on."
- Test Your Microphone: Speak into your microphone to ensure it's working correctly.
Method 2: Selecting the Correct Input Device
Roblox might not be using your preferred microphone.
Steps:
- Access System Preferences: Go to System Preferences > Sound.
- Input Tab: Select the "Input" tab.
- Choose Microphone: From the list of available devices, select the correct microphone connected to your Macbook. This is usually the built-in microphone or an external device.
- Test in Roblox: Return to Roblox and test your voice chat again.
Method 3: Updating Your Drivers
Outdated drivers can cause compatibility issues, affecting audio functionality.
Steps:
- Identify Your Microphone: Determine the manufacturer and model of your microphone.
- Search for Drivers: Visit the manufacturer's website and download the latest drivers for your Macbook's operating system.
- Install Drivers: Follow the installation instructions provided by the manufacturer.
- Restart Your Macbook: Restart your Macbook to apply the changes.
- Test Roblox Voice Chat: Check if the issue is resolved.
Method 4: Checking for Conflicting Software
Other applications using your microphone can interfere with Roblox's voice chat.
Steps:
- Close Unnecessary Apps: Close any applications that might be using your microphone (e.g., video conferencing software, audio recording software).
- Restart Roblox: Restart Roblox after closing those applications.
- Test Voice Chat: Check if the conflict has been resolved.
Method 5: Restarting Your Router and Macbook
Sometimes a simple restart can resolve network-related issues affecting voice chat.
Steps:
- Restart Your Router: Turn off your router, wait for 30 seconds, and then turn it back on.
- Restart Your Macbook: Restart your Macbook.
- Test Voice Chat: Launch Roblox and test the voice chat functionality.
By systematically working through these methods, you should be able to successfully enable voice chat in Roblox on your Macbook and enjoy seamless communication with other players. Remember to check your internet connection and microphone permissions for optimal results!