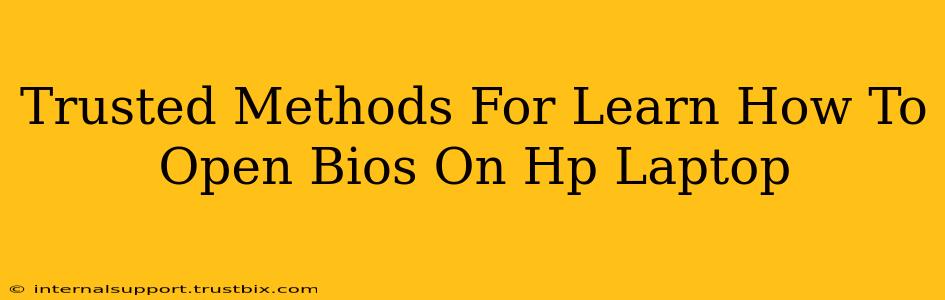Accessing your HP laptop's BIOS (Basic Input/Output System) might seem daunting, but it's a crucial skill for troubleshooting and customizing your system. This guide provides trusted methods to open your HP laptop's BIOS, ensuring a smooth and straightforward process. We'll cover various approaches and troubleshoot common issues you might encounter.
Understanding the HP BIOS
Before diving into the methods, it's important to understand what the BIOS is and why you might need to access it. The BIOS is a firmware program that initializes hardware components when you turn on your HP laptop. Accessing it allows you to:
- Change boot order: Prioritize booting from a USB drive or CD/DVD for installation or troubleshooting.
- Configure hardware settings: Adjust settings for your hard drive, memory, and other components.
- Enable or disable features: Control features like virtualization, secure boot, and legacy boot modes.
- Set system time and date: Manually adjust the system clock.
- Troubleshoot boot problems: Diagnose and fix issues preventing your HP laptop from starting correctly.
Method 1: The Power-On Key Combination
This is the most common method for accessing the BIOS on most HP laptops. The key you need to press varies slightly depending on your HP laptop model, but it's usually one of the following:
- Esc: Press and hold the Esc key repeatedly as soon as you power on your HP laptop. You should see a startup menu appear.
- F10: Similar to Esc, repeatedly press F10 during startup.
- F2: Another common key is F2.
- F1: Some older HP models might use F1.
- Delete: The Delete key is also used on some HP laptops.
Important Note: Timing is crucial. You need to press the key repeatedly before the Windows logo appears. If you miss the window, you'll need to restart your laptop and try again.
Troubleshooting Method 1:
- No Startup Menu Appears: Ensure you're pressing the key repeatedly and consistently from the moment you power on. Experiment with different keys mentioned above. Try different USB devices.
- Incorrect Key: Refer to your HP laptop's manual or search online for "[Your HP Laptop Model] BIOS key" to find the correct key combination.
Method 2: Using the HP BIOS Recovery Option (For Advanced Users)
If the power-on key combination fails, you might be able to access the BIOS through the HP BIOS recovery option. This method involves using advanced system recovery tools.
This process is more involved and might require familiarity with system recovery and advanced troubleshooting.
This usually requires specific steps that vary by HP model and version of the BIOS. Consult your HP laptop's support documentation for specific instructions.
Troubleshooting Method 2:
- Unable to Access Recovery: This usually indicates an issue with your system's firmware or storage devices. Consider contacting HP support for assistance.
Method 3: Using the HP Support Website (For Specific Information)
If you're still having trouble, the best resource is the official HP support website. Search for your specific HP laptop model and look for documentation on accessing the BIOS. The website often provides detailed instructions and video guides.
Tips for Success
- Practice: It might take a few attempts to master the timing for pressing the correct key.
- Be Patient: Don't get discouraged if it doesn't work right away.
- Consult your Manual: Your HP laptop's manual is your best source of information.
- Back up your data: Before making any changes in the BIOS, ensure you have a backup of your important data. Changes in the BIOS settings could potentially lead to boot issues.
By following these methods, you'll successfully learn how to open the BIOS on your HP laptop. Remember, practice makes perfect, and patience is key! If you continue to have issues, seeking assistance from HP Support is always recommended.