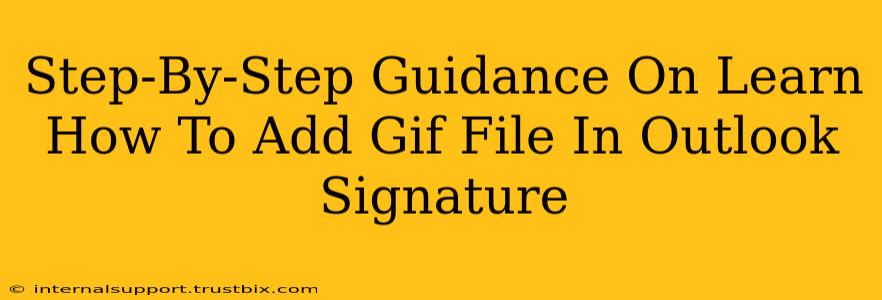Adding a GIF to your Outlook signature can inject personality and visual appeal into your emails. However, the process isn't always intuitive. This guide provides a clear, step-by-step walkthrough, covering various Outlook versions and addressing common challenges. We'll focus on making your email signature truly pop with a GIF.
Understanding the Limitations: Why it's Not Always Easy
Before we begin, it's crucial to understand that directly embedding GIFs into Outlook signatures isn't always straightforward. Outlook's signature editor has limitations, particularly with older versions. The method depends significantly on your Outlook version (desktop, web, mobile) and the version of Windows or macOS you're using.
Method 1: Using the Outlook Signature Editor (For most versions)
This is the most common method, but success hinges on your Outlook version and its settings.
Step 1: Accessing Your Outlook Signature Settings
- Outlook Desktop (Windows): Open Outlook. Go to File > Options > Mail > Signatures.
- Outlook Desktop (Mac): Open Outlook. Go to Outlook > Preferences > Signatures.
- Outlook Web App (OWA): The location varies depending on your provider (like Outlook.com, Office 365, etc.). Look for settings related to your email account and signatures. You may need to search within your settings for "signature."
Step 2: Creating or Editing Your Signature
You'll see a text box for creating or editing your signature.
Step 3: Inserting the GIF
This is where things get tricky. You cannot directly drag and drop a GIF. Instead, you must insert it as an image.
- Insert Picture: Most Outlook versions offer an "Insert Picture" button within the signature editor. Click this, navigate to your GIF file, and select it.
- Copy and Paste: An alternative, though less reliable, is to copy your GIF from its location (e.g., your file explorer), and then paste it into your signature editor.
Step 4: Size and Positioning
Once the GIF is inserted, resize it appropriately to avoid overwhelming your email. Use the handles around the image to adjust its dimensions.
Step 5: Save Changes
Click "Save" or the equivalent button to apply your changes. Test your signature by sending a test email to yourself to confirm the GIF is displaying correctly.
Method 2: Using HTML Signatures (For Advanced Users)
For more control and broader compatibility, consider creating an HTML signature. This requires more technical knowledge.
Step 1: Creating the HTML Code
You'll need to create an HTML file containing the <img> tag, pointing to the URL of your GIF. For instance:
<img src="your_gif_url.gif" alt="Your GIF Description" width="100" height="100">
Replace "your_gif_url.gif" with the actual URL of your GIF. Adjust width and height attributes as needed.
Step 2: Importing into Outlook
Some Outlook versions allow you to paste the HTML code directly into the signature editor. Others might require you to select "HTML" as the signature format.
Step 3: Testing Thoroughly
This method requires testing. Ensure the GIF displays correctly across different email clients.
Troubleshooting Common Problems
- GIF Not Showing: Check the GIF's file size. Extremely large GIFs might not load. Consider optimizing your GIF before inserting it.
- GIF Not Animated: Ensure your GIF is actually animated and not a static image.
- Compatibility Issues: Different email clients handle GIFs differently. Test your signature in various clients.
Optimizing Your GIF for Email Signatures
- Size Matters: Keep your GIF small (under 100KB) for fast loading times. Use a GIF optimization tool if necessary.
- Animated Concisely: Short, focused animations are more effective than long, rambling ones.
- Branding: Ensure your GIF reflects your brand's personality and visual style.
By following these steps and troubleshooting tips, you can successfully add a GIF to your Outlook signature, making your emails more engaging and memorable. Remember to always test your signature across multiple platforms to ensure optimal display.