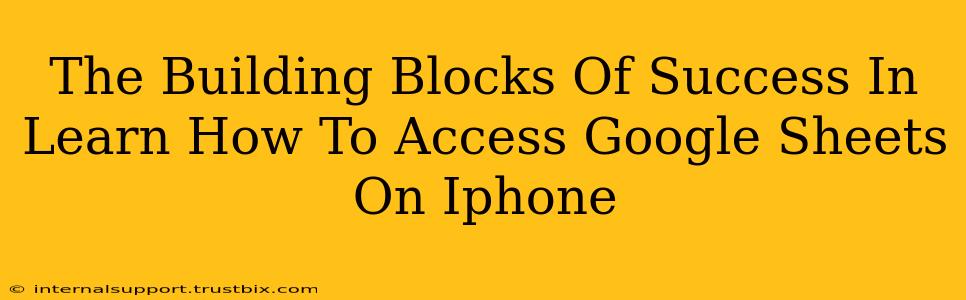Accessing your Google Sheets on your iPhone is crucial for staying productive on the go. This guide will break down the essential steps, troubleshooting common issues, and providing tips for a seamless experience. Whether you're a seasoned spreadsheet user or just starting out, mastering Google Sheets on your iPhone unlocks a world of possibilities.
Understanding the Access Methods: Your iPhone & Google Sheets Connection
There are several ways to access your Google Sheets files on your iPhone. Understanding these options is the first building block to success.
1. The Google Sheets App: The Direct Route
The simplest method is using the official Google Sheets app, available for free download on the App Store. This dedicated app provides a streamlined experience tailored for mobile use. It's optimized for touch input, making navigating spreadsheets a breeze.
Key Features:
- Offline Access: Work on your spreadsheets even without an internet connection (with appropriate settings enabled).
- Real-time Collaboration: Collaborate seamlessly with others, viewing edits and changes instantly.
- Full Functionality: Enjoy almost all the features of the desktop version, including formulas, charts, and data analysis tools.
2. Google Drive App: A Central Hub
The Google Drive app offers a more centralized approach. It acts as a gateway to all your Google files, including Google Sheets, Docs, and Slides. This is useful if you work with multiple Google services simultaneously.
Key Advantages:
- Unified Access: Manage all your Google files from a single app.
- Simple File Management: Easily organize, search, and share files.
- Offline Capabilities: Similar to the Sheets app, allows offline access to your spreadsheets.
3. Mobile Browser Access: The Always-Available Option
If you don't want to download any extra apps, you can access Google Sheets directly through your iPhone's web browser (Safari, Chrome, etc.) by navigating to sheets.google.com.
Considerations:
- Requires Internet Connection: This method demands a stable internet connection.
- Slightly Less Optimized: The mobile browser version might not be as refined as the dedicated app. However, it gets the job done.
Troubleshooting Common Access Problems: Overcoming Obstacles
Even with the right method, you might encounter some hurdles. Here's how to tackle them:
Problem: Can't Log In
Solution: Double-check your Google account credentials (username and password). Ensure you're using the correct account associated with your spreadsheets. Consider resetting your password if necessary.
Problem: App Crashing/Freezing
Solution: Close the app and reopen it. If the problem persists, try restarting your iPhone. Check for app updates in the App Store. A large spreadsheet might require more processing power; close other apps to free up resources.
Problem: Offline Access Not Working
Solution: Ensure you have enabled offline access within the Google Sheets app or Google Drive app settings. Make sure you have a strong internet connection when initially setting it up.
Optimizing Your Google Sheets iPhone Experience: Pro Tips
Here are some additional tips to enhance your productivity:
- Familiarize Yourself with Keyboard Shortcuts: Many keyboard shortcuts work on the iPhone app, improving navigation speed.
- Use Google Sheets Templates: Jumpstart your projects with pre-built templates specifically designed for mobile.
- Regularly Back Up Your Work: Utilize Google Drive's cloud storage and backup functionalities for peace of mind.
By understanding these building blocks, you'll be well-equipped to effectively use Google Sheets on your iPhone, boosting your productivity and seamlessly managing your spreadsheets wherever you are.