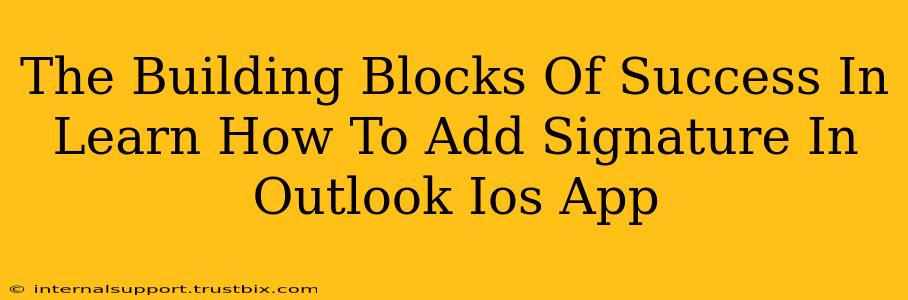Adding a signature to your Outlook emails on your iOS device is crucial for professionalism and brand consistency. This guide breaks down the process, offering tips and tricks to ensure seamless signature implementation and maximizing your impact. We'll cover everything from the basics to advanced customization, helping you master this essential skill.
Understanding the Importance of an Outlook iOS Email Signature
Before diving into the how, let's explore the why. A well-crafted Outlook email signature on your iOS device is more than just your name and contact information. It's a powerful tool for:
- Professionalism: A consistent signature projects a polished and professional image, essential for building trust and credibility.
- Branding: Incorporate your logo and brand colors to reinforce your brand identity in every communication.
- Call to Action: Include links to your website, social media profiles, or other relevant resources to drive engagement and conversions.
- Contact Information: Ensure recipients can easily reach you through various channels.
Step-by-Step Guide: Adding a Signature in the Outlook iOS App
Now let's get to the practical aspects. Here's how to add a signature to your Outlook emails on your iOS device:
1. Accessing Settings:
Open the Outlook app on your iPhone or iPad. Tap the Settings icon (usually a gear or cogwheel).
2. Navigating to Signature Settings:
Locate and tap your name in the settings menu. This will take you to the account settings specifically for your Outlook email address.
3. Creating Your Signature:
You'll see a field labeled "Signature." This is where the magic happens. Here's what you can include:
- Your Full Name: Use a professional and consistent name format.
- Your Title/Role: Briefly describe your position within your organization.
- Contact Information: Include your phone number, email address, and website URL.
- Company Information: Add your company name and address (optional).
- Social Media Links: Include links to your professional social media profiles (LinkedIn, Twitter, etc.). Consider using shortened links for better readability.
- Logo: If permitted by your organization, you can often incorporate a small company logo. Ensure it's appropriately sized to prevent email display issues.
Pro-Tip: Test your signature across different devices and email clients to ensure consistent formatting and display.
4. Saving Your Signature:
Once you've crafted your perfect signature, tap outside the "Signature" field to save your changes. Now, your signature will automatically appear at the end of all your outgoing emails.
Advanced Techniques for Outlook iOS Signature Optimization
To elevate your signature game, consider these advanced strategies:
- Formatting: Use simple formatting like bold text and line breaks to make your signature more readable. Avoid excessive styling that might disrupt email rendering.
- HTML Signatures: (Check Outlook's capabilities first) For more advanced design and formatting, you might explore using HTML signatures. This allows for more sophisticated layouts and branding elements, but requires more technical skill and may not be compatible with all email clients.
- Regular Updates: Review and update your signature periodically to ensure it's current and reflects any changes in your contact information or branding.
Troubleshooting Common Issues
- Signature Not Appearing: Double-check your settings to ensure the signature is correctly saved and enabled. Restart your device if necessary.
- Formatting Problems: If your signature appears differently across various email clients, simplify the formatting. Avoid complex HTML or unusual characters.
By following these steps and utilizing the advanced tips provided, you can create a professional and effective Outlook email signature on your iOS device, enhancing your communication and brand presence. Remember consistency and thoughtful design are key to success.