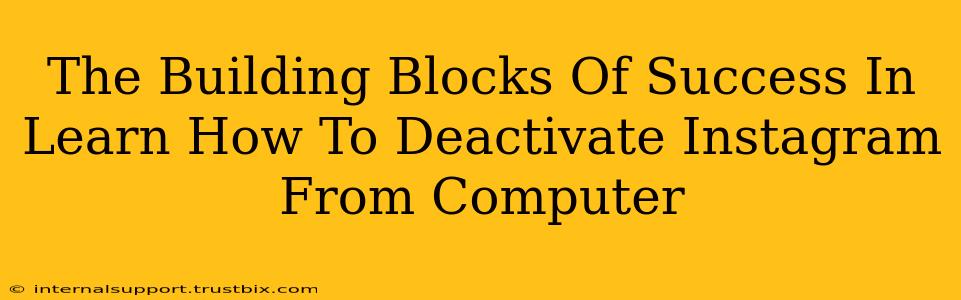Deactivating your Instagram account from your computer might seem straightforward, but knowing the right steps and understanding the implications ensures a smooth and successful process. This guide breaks down the essential elements for successfully deactivating your Instagram account via your computer.
Understanding the Difference: Deactivation vs. Deletion
Before diving into the how-to, it's crucial to understand the difference between deactivating and deleting your Instagram account.
-
Deactivation: This is a temporary measure. Your profile, photos, and videos are hidden, and you won't appear in searches. You can reactivate your account anytime with your login information. Think of it as pressing the "pause" button.
-
Deletion: This is permanent. Your account, all data associated with it, and your presence on Instagram are completely erased. This action is irreversible. Think of it as pressing the "delete" button.
This guide focuses on deactivation, as it's the more common and reversible choice.
Step-by-Step Guide: Deactivating Your Instagram Account from a Computer
Unfortunately, Instagram doesn't offer a direct deactivation option through its website. You'll need to use a workaround. While the app allows direct deactivation, many prefer to manage their accounts from a computer. Here's how to achieve this using a browser-based method:
Method 1: Using a Mobile Browser
- Open your mobile browser: On your computer, open a browser like Chrome, Firefox, or Safari.
- Access Instagram Mobile Site: Go to the mobile version of Instagram (m.instagram.com). This is key! The full desktop site won't work.
- Log in: Enter your Instagram username and password.
- Navigate to Profile: Tap on your profile picture icon.
- Locate Settings: Look for the "Edit Profile" option and then tap on it.
- Find Deactivation: Scroll to the bottom and find the "Temporarily disable my account" option.
- Select a Reason (optional): Instagram may ask for a reason for deactivation. You can choose one or skip this step.
- Re-enter Password: You'll need to re-enter your password for security.
- Confirm Deactivation: Once confirmed, your account is deactivated.
Method 2: Using an Emulator
For a more desktop-like experience, you can use an Android emulator on your computer. This will let you use the Instagram app as if you're on a phone.
- Download an Emulator: Popular choices include Bluestacks or NoxPlayer.
- Install the Emulator: Follow the installation instructions provided by the emulator.
- Install the Instagram App: Open the emulator's app store and download the Instagram app.
- Log In and Deactivate: Follow the steps within the Instagram app to deactivate your account (it's much easier within the app itself).
Important Note: Always ensure you're downloading emulators and apps from trusted sources to avoid malware.
Troubleshooting Common Issues
- Can't find the deactivation option?: Make sure you're using the mobile version of Instagram (m.instagram.com). The desktop site doesn't have this option.
- Receiving an error message?: Check your internet connection. Try clearing your browser cache and cookies. If the problem persists, contact Instagram support.
Reactivating Your Account
Reactivating is simple. Just log back in using your username and password. Your account, along with your photos and followers, will be restored to their previous state.
By following these steps and understanding the nuances of deactivation versus deletion, you can confidently manage your Instagram presence from your computer. Remember, proactive account management contributes significantly to a positive online experience.