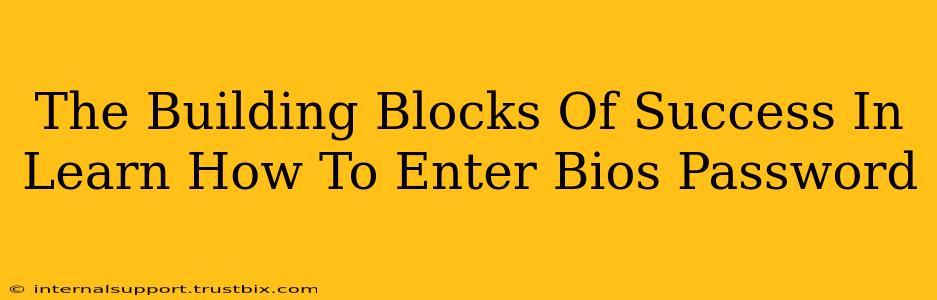So, you're facing the intimidating task of entering a BIOS password? Don't worry, you're not alone! Many users encounter this hurdle, whether it's their own forgotten password or one set by a previous owner. This guide breaks down the process into manageable steps, empowering you to regain access to your system's BIOS settings. We'll cover everything from understanding what the BIOS is to troubleshooting common problems, building your confidence and technical skills along the way.
Understanding the BIOS: Your Computer's Foundation
Before we dive into password entry, let's quickly understand what the BIOS (Basic Input/Output System) actually is. Think of it as the fundamental software that runs before your operating system (Windows, macOS, Linux) even boots up. It's the crucial bridge between your hardware components (CPU, RAM, hard drive) and the operating system. Accessing the BIOS allows you to configure various system settings, including boot order, date and time, and security options – which is where the password comes in.
Why is BIOS Password Security Important?
A BIOS password adds an extra layer of security to your computer. It prevents unauthorized access to system-level settings, protecting your data and preventing malicious modifications. While it's a strong security measure, forgetting it can be a real headache!
Entering Your BIOS Password: A Step-by-Step Guide
The exact method for entering your BIOS password varies slightly depending on your computer manufacturer (Dell, HP, Lenovo, ASUS, etc.) and the motherboard model. However, the general process remains consistent:
1. Accessing the BIOS Setup Utility
The critical first step is accessing the BIOS setup utility. This usually involves pressing a specific key repeatedly as your computer starts up. Common keys include Delete, F2, F10, F12, or Esc. The exact key is often displayed briefly on the boot screen – keep an eye out! If you miss it, you might need to restart your computer and try again.
Pro Tip: If you're unsure of the key, consult your computer's manual or search online for "[your computer model] BIOS key."
2. Entering the Password
Once you've successfully accessed the BIOS setup utility, you'll be prompted to enter your BIOS password. Carefully type the password using the keyboard. BIOS interfaces are typically text-based, so there's no mouse support. Remember that BIOS passwords are case-sensitive in most cases.
3. Navigating the BIOS Menu
After successfully entering the password, you'll gain access to the BIOS menu. This menu allows you to configure various system settings. Use the arrow keys to navigate through the options and the Enter key to select them.
4. Saving Changes and Exiting
Once you've made any necessary changes, it's crucial to save your settings before exiting the BIOS. Usually, this involves selecting an option like "Save & Exit" or "Save Changes and Restart."
Troubleshooting Common BIOS Password Problems
Forgotten BIOS Password?
This is the most common issue. Unfortunately, there's no universal "reset" button for a forgotten BIOS password. The solution depends on your motherboard and may involve clearing the CMOS (Complementary Metal-Oxide-Semiconductor) battery or using a motherboard jumper. This often requires opening up your computer case, so it's best approached with caution or with the help of a technician. Always consult your motherboard's manual for specific instructions.
Incorrect Password Entry?
Double-check your password for typos, paying close attention to capitalization. BIOS passwords are case-sensitive in most cases. If you're still locked out, consider reviewing your notes or contacting your IT support if applicable.
Building Your Technical Expertise
Learning how to access and navigate your BIOS settings is a valuable skill for any computer user. Understanding this fundamental aspect of your system empowers you to troubleshoot problems, optimize performance, and secure your data more effectively. Don't be afraid to experiment (with caution!) and enhance your technical knowledge. Remember, the internet is a vast resource. Utilizing search engines and online communities can help you overcome any specific challenges you may encounter.
By following these steps and understanding the underlying principles, you'll master the art of entering your BIOS password and confidently manage your computer's settings.