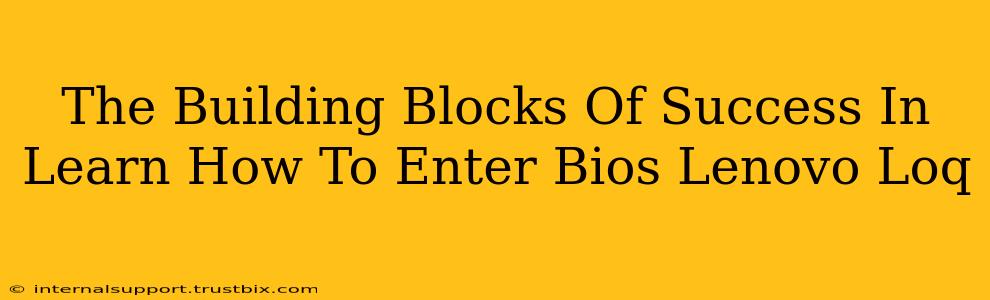So, you're ready to delve into the inner workings of your Lenovo LoQ laptop? Understanding how to enter the BIOS is the first step towards advanced customization and troubleshooting. This guide breaks down the process, offering tips for success and addressing common hurdles. We'll build a strong foundation for you to confidently navigate your Lenovo LoQ's BIOS settings.
Why Enter the Lenovo LoQ BIOS?
Before we dive into the how, let's understand the why. Accessing your Lenovo LoQ's BIOS (Basic Input/Output System) is crucial for several reasons:
- Boot Order Management: Change the boot order to prioritize booting from a USB drive for installations, or to troubleshoot boot issues. This is essential for installing new operating systems or recovering from system failures.
- Overclocking (with caution): For advanced users, the BIOS allows for adjustments to CPU and memory settings, potentially improving performance (though proceed with caution and understand the risks).
- Security Settings: Configure security features like passwords to protect your system from unauthorized access. This is a critical step for data protection.
- Hardware Configuration: View detailed information about your system's hardware components, such as RAM, hard drive, and other connected devices. Useful for diagnostics and upgrades.
- Troubleshooting: BIOS settings often play a role in resolving boot problems, hardware recognition issues, and other system malfunctions.
Accessing the Lenovo LoQ BIOS: A Step-by-Step Guide
The exact key to press to access the BIOS varies slightly depending on your Lenovo LoQ model. However, the general process remains consistent. The most common key is the F2 key, but it's also possible you need to use F12, Delete, or Esc.
Here's the procedure:
- Power Off Your Lenovo LoQ: Completely shut down your laptop, not just putting it to sleep.
- Power On and Immediately Press the BIOS Key: As your laptop begins to start up, repeatedly press the BIOS key (usually F2) quickly and repeatedly. You need to hit it before the Lenovo logo appears. The timing is critical.
- Access the BIOS Menu: Once successful, you'll see the BIOS setup utility screen. The interface varies between Lenovo models, but the core functions remain similar.
What if I Miss the Timing? Don't worry! Simply restart your computer and try again. It takes a bit of practice sometimes.
Troubleshooting Common BIOS Entry Issues
- Incorrect Key: Double-check your Lenovo LoQ model's documentation or online resources to confirm the correct BIOS entry key.
- Timing: Practice pressing the key rapidly and consistently as the laptop boots up. Experiment slightly with the timing.
- Disabled Fast Boot/Startup: If your system has fast startup enabled, it might bypass the BIOS entry screen. Disable fast boot in Windows settings (search for "Power Options") and then try again.
Mastering Your Lenovo LoQ's BIOS: The Next Steps
Once you've successfully accessed the BIOS, take your time exploring its different settings. However, exercise caution. Avoid making changes unless you completely understand their implications. Incorrect settings can cause instability or even system failure. If unsure, always consult your Lenovo LoQ's user manual or search for support resources online.
Remember that this guide provides a general overview. Specific BIOS settings and options might vary depending on your Lenovo LoQ model and its hardware configuration.
By following these steps and understanding the purpose of accessing your Lenovo LoQ's BIOS, you'll unlock a new level of control and troubleshooting capability, ensuring a smoother and more productive computing experience.