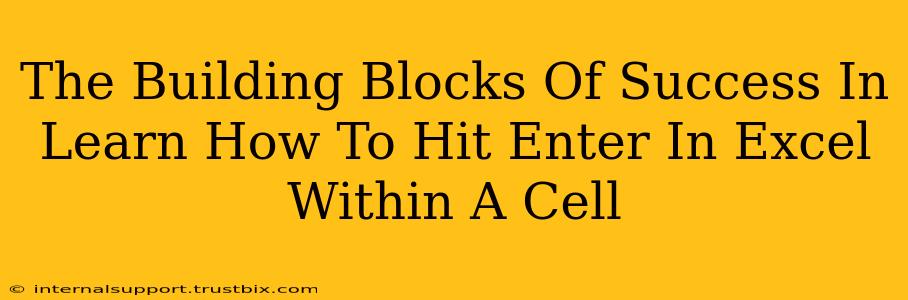Want to make your Excel spreadsheets more readable and organized? Knowing how to insert a line break within a single cell is a crucial skill. This seemingly small trick can significantly improve data presentation and overall spreadsheet usability. This guide will break down the simple steps and provide you with the building blocks for success in mastering this essential Excel function.
Why Hit Enter in an Excel Cell?
Before diving into the "how," let's understand the "why." Why would you want to hit Enter within a single Excel cell? Several compelling reasons exist:
- Improved Readability: Long strings of text in a single cell are difficult to read. Breaking them into multiple lines improves clarity and makes your data easier to digest.
- Organized Data Presentation: Neatly formatted cells contribute to a professional-looking spreadsheet, enhancing the overall presentation of your data.
- Enhanced Data Analysis: Well-organized data is easier to analyze, interpret, and draw meaningful conclusions from. Clean data leads to better decision-making.
- Better Collaboration: Clear data presentation simplifies collaboration with colleagues. Everyone can easily understand the information, avoiding confusion and misinterpretations.
The Simple Secret: The ALT + Enter Shortcut
The key to inserting a line break within an Excel cell is a simple keyboard shortcut: ALT + Enter. Here's how to use it:
- Select the Cell: Click on the cell where you want to insert a line break.
- Type Your Text: Begin typing the first part of your text.
- Insert Line Break: At the point where you want to start a new line, press ALT + Enter.
- Continue Typing: Continue typing the rest of your text on the new line.
Repeat steps 3 and 4 as needed to create multiple lines within a single cell.
Troubleshooting Common Issues
While this method is straightforward, you might encounter some minor issues:
- Text Wrapping: Ensure that the "Wrap Text" option is enabled for the cell. You can find this in the "Home" tab under "Alignment." If it's not checked, the text might overflow into adjacent cells, negating the purpose of the line break.
- Incorrect Keyboard Layout: Make sure your keyboard layout is correctly configured. The ALT key might function differently based on your keyboard settings. If you experience problems, double-check your keyboard settings.
Beyond the Basics: Advanced Formatting Tips
Once you've mastered the ALT + Enter shortcut, consider these advanced techniques to further elevate your Excel skills:
- Combining with Cell Formatting: Use font styles, sizes, and colors in conjunction with line breaks to highlight key information and improve readability.
- Using Formulas with Line Breaks: Although less common, line breaks can even be included within formulas for better understanding, though this requires careful consideration of formula syntax.
- Consistent Formatting: Maintain consistent line spacing and formatting throughout your spreadsheet for a polished and professional appearance.
Conclusion: Mastering the Art of the Line Break
Knowing how to hit Enter within an Excel cell is a fundamental skill that enhances your data presentation, improves readability, and ultimately makes you a more efficient spreadsheet user. By understanding the simple ALT + Enter shortcut and incorporating the advanced formatting tips provided, you'll be well on your way to creating cleaner, more professional, and easier-to-understand Excel spreadsheets. Remember, attention to detail in formatting can significantly improve the impact of your data.