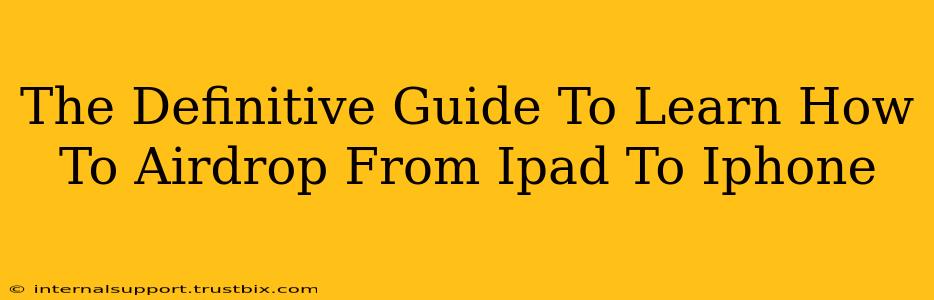AirDrop, Apple's ingenious file-sharing technology, makes transferring files between your devices a breeze. This guide will walk you through the process of AirDropping from your iPad to your iPhone, covering everything from troubleshooting common issues to optimizing your AirDrop experience. Whether you're a seasoned Apple user or a curious newcomer, this comprehensive guide will have you mastering AirDrop in no time.
Setting the Stage: Preparing Your Devices for AirDrop
Before you can start AirDropping files, ensure both your iPad and iPhone are properly configured. This involves a few simple steps:
1. Enabling Wi-Fi and Bluetooth:
Crucial First Step: Both devices need active Wi-Fi and Bluetooth connections. AirDrop relies on these technologies for seamless file transfer. Check your Control Center on both devices (swipe down from the top-right corner on iPhones with Face ID, or swipe up from the bottom on older models and iPads) to ensure both are enabled.
2. AirDrop Visibility Settings:
This is where you control who can see your devices for AirDrop. Go to Control Center on both your iPad and iPhone and tap and hold the network settings icon (Wi-Fi and Bluetooth). You'll find AirDrop settings within this menu:
- Receiving Off: Your devices will be invisible to AirDrop.
- Contacts Only: Only your contacts in your Apple address book can see your devices.
- Everyone: Any nearby Apple device using AirDrop can see your device. Use this option cautiously, prioritizing privacy when possible.
Important Note: Ensure that both your iPad and iPhone have the same, or at least a compatible AirDrop setting (e.g., both set to "Contacts Only"). If one is set to "Receiving Off", AirDrop won't work.
AirDropping Files: A Step-by-Step Guide
With your devices prepared, let's transfer those files!
1. Locate the File to Share:
Open the app containing the file you want to AirDrop (e.g., Photos, Files, Safari).
2. Select the File:
Tap to select the specific photo, video, document, or other file you wish to transfer.
3. Tap the Share Icon:
Look for the share icon (a square with an upward-pointing arrow). It's usually located in the top right corner of the app.
4. Select Your iPhone from the AirDrop Menu:
The AirDrop menu will appear. Select your iPhone from the list of available devices.
5. Confirmation and Transfer:
A notification will appear on your iPhone confirming the transfer. The file will begin transferring, and a progress bar will show the transfer status.
Troubleshooting Common AirDrop Issues
Even with proper configuration, occasional AirDrop hiccups can occur. Here are some solutions to common problems:
- Devices not showing up: Double-check Wi-Fi, Bluetooth, and AirDrop settings on both devices. Ensure AirDrop is set to "Contacts Only" or "Everyone" on both devices if needed. Restart your devices if problems persist.
- Slow Transfer Speeds: Check for network congestion. A crowded Wi-Fi network can impact AirDrop speed. Try moving closer to each other.
- Transfer Failure: If the transfer fails repeatedly, try restarting both your iPad and iPhone. Check for sufficient storage space on your iPhone.
Optimizing Your AirDrop Experience
To ensure smooth and efficient AirDropping, consider these tips:
- Keep Devices Updated: Make sure both your iPad and iPhone are running the latest iOS or iPadOS. Updates often include performance and bug fixes that enhance AirDrop functionality.
- Proximity Matters: Keep your devices within a reasonable distance of each other (around 30 feet or less) for optimal AirDrop performance.
- Line of Sight (Ideally): While not always necessary, a direct line of sight between devices can sometimes improve AirDrop reliability.
This guide provides a comprehensive overview of using AirDrop to share files between your iPad and iPhone. By following these steps and troubleshooting tips, you can efficiently and reliably transfer files wirelessly between your Apple devices. Remember, always prioritize your privacy and adjust your AirDrop settings accordingly.