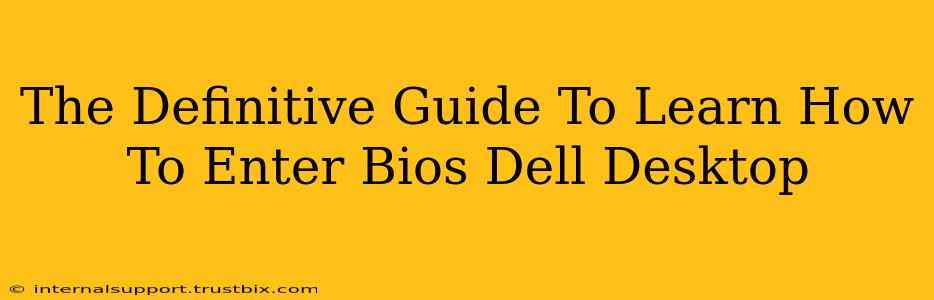Accessing your Dell desktop's BIOS (Basic Input/Output System) might seem daunting, but it's a straightforward process once you know the steps. This guide provides a comprehensive walkthrough, covering various Dell models and troubleshooting common issues. Mastering BIOS access opens the door to crucial system configurations, from boot order adjustments to hardware diagnostics.
Understanding the Dell BIOS
Before diving into the how-to, let's understand why you might need to access your Dell desktop's BIOS. The BIOS is a firmware program essential for your computer's initial startup. It performs critical tasks like:
- Boot Order Management: Choosing which drive (hard drive, SSD, USB) your computer boots from. Crucial for installing operating systems or troubleshooting boot problems.
- Hardware Configuration: Adjusting settings for your CPU, RAM, storage devices, and other components. Useful for overclocking (advanced users only!), enabling/disabling integrated devices, and optimizing performance.
- Security Settings: Enabling or disabling features like Secure Boot and password protection to enhance your system's security.
- Diagnostics: Running built-in diagnostic tests to identify potential hardware issues. This can save you time and trouble when facing system malfunctions.
Knowing how to navigate your Dell BIOS is a valuable skill for any computer user.
How to Access the Dell BIOS: A Step-by-Step Guide
The key to accessing your Dell desktop's BIOS is timing. You need to press the designated key repeatedly during the system's startup process. This window is very brief, typically before the Dell logo appears.
Here's the general process:
-
Power Off Your Dell Desktop: Completely shut down your computer. Don't just put it to sleep.
-
Power On Your Dell Desktop: Press the power button to start your computer.
-
Repeatedly Press the BIOS Key: This is the crucial step. The key to access the BIOS varies depending on your Dell model. The most common keys are:
- F2: This is the most frequently used key for Dell desktops.
- F12: This key often launches the One-Time Boot Menu, allowing you to choose a boot device temporarily. While not directly the BIOS, it's useful for troubleshooting boot issues.
- Del (Delete): Less common for Dell but still possible on some models.
You need to press the key repeatedly and rapidly as soon as you press the power button. Don't wait for the Dell logo to appear. If you miss it, you'll have to restart your computer and try again.
-
The BIOS Setup Utility Should Appear: If successful, you'll see the Dell BIOS setup utility. The interface may vary slightly depending on your model and BIOS version.
-
Navigate and Make Changes: Use the arrow keys to navigate the menus, and the Enter key to select options. Remember to save your changes before exiting. Typically, you'll find a "Save Changes and Exit" or similar option.
Troubleshooting BIOS Access Issues
If you're having trouble accessing your Dell desktop's BIOS, here are some troubleshooting steps:
- Identify your Dell model: Knowing the exact model number (usually found on a sticker on the back or bottom of your computer) can help find specific BIOS access instructions.
- Check your keyboard: Ensure your keyboard is properly connected and functioning.
- Disable Fast Startup: In Windows, disabling Fast Startup can sometimes resolve BIOS access issues. Search for "Power Options" in Windows search, click "Choose what the power buttons do," then "Change settings that are currently unavailable." Uncheck "Turn on fast startup (recommended)."
- Different Key Combinations: While F2 is most common, try F12 and Del (Delete) as mentioned above.
- Seek Help: If none of these steps work, consider searching for your specific Dell model number along with "BIOS access" to find more specific instructions. You may also need to consult Dell's support website or contact their technical support.
Optimizing Your Dell Desktop with BIOS Settings
Once inside the BIOS, numerous options are available for optimizing your system's performance and security. However, proceed with caution, as incorrect BIOS settings can cause system instability. Some common adjustments include:
- Boot Order: Prioritize your preferred boot drive (e.g., SSD for faster boot times).
- CPU Settings (Advanced Users): Overclocking (increase CPU speed) requires expertise and carries risks. Proceed only if you understand the implications.
- Power Management: Adjust power settings to balance performance and energy consumption.
- Security Settings: Enable features like Secure Boot to protect against malware.
Remember to save your changes before exiting the BIOS. Improper BIOS settings can lead to boot problems or system instability.
This guide provides a solid foundation for accessing and utilizing your Dell desktop's BIOS. Remember to always consult your computer's documentation and Dell's support resources for model-specific instructions and best practices. By mastering BIOS access, you gain valuable control and troubleshooting capabilities for your Dell computer.