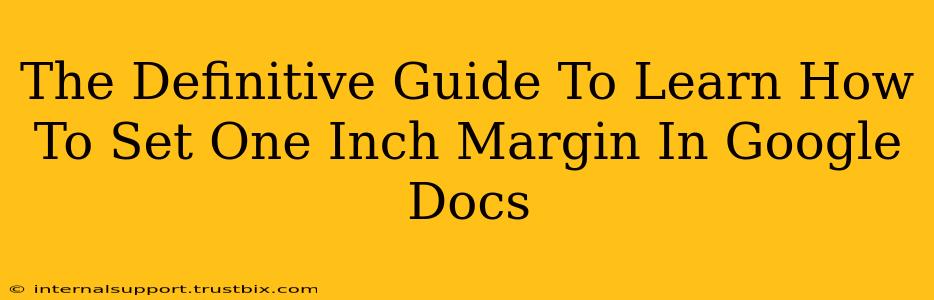Setting the right margins is crucial for professional-looking documents. Whether you're crafting a research paper, a business letter, or simply a well-formatted document, consistent margins are essential. This guide will walk you through how to set one-inch margins in Google Docs, ensuring your document looks polished and meets standard formatting requirements.
Understanding Margins in Google Docs
Before diving into the "how-to," let's understand what margins are and why they matter. Margins are the blank space surrounding the text on a page. They provide a visual buffer, improving readability and making your document less cluttered. One-inch margins are a widely accepted standard for many types of documents, ensuring your content is easily readable and fits within standard printing formats.
Why One-Inch Margins?
- Readability: Adequate margins prevent text from appearing cramped, enhancing readability and reducing eye strain.
- Professionalism: Consistent margins contribute to a professional and polished look, crucial for formal documents like reports or essays.
- Printability: One-inch margins ensure your document prints correctly without cutting off text or important elements.
- Compatibility: This standard margin is widely accepted and compatible with various printers and printing services.
How to Set One-Inch Margins in Google Docs: A Step-by-Step Guide
Here's a straightforward guide to setting those perfect one-inch margins:
-
Open your Google Doc: Begin by opening the Google Doc you wish to modify.
-
Access the "File" Menu: Locate the "File" menu in the top left corner of your screen.
-
Select "Page setup": Click on "Page setup" within the "File" menu. A sidebar will appear on the right.
-
Adjust Margins: Within the "Page setup" sidebar, you'll find a section for "Margins." By default, Google Docs often uses a different margin setting. To change it, click the dropdown menu next to "Margins" and select "Custom margins."
-
Input Margin Values: You'll now see fields for "Top," "Bottom," "Left," and "Right" margins. Enter "1" in each field to set all margins to one inch. Ensure the unit is set to inches.
-
Apply Changes: Once you've entered "1" in all four fields, click "Apply." Your Google Doc's margins will now be updated to one inch on all sides.
Troubleshooting and Advanced Margin Techniques
What if my margins aren't changing?
- Check your units: Double-check that the units are set to "inches." If they're set to centimeters or another unit, your margins won't be one inch.
- Multiple sections: If your document is divided into sections with different margin settings, you may need to adjust the margins for each section individually.
- Templates: If you're using a template, the template may be overriding your margin settings. Try creating a new, blank document to test the margin settings.
Customizing Margins Beyond One Inch:
While one-inch margins are standard, you might need different settings for specific situations. Using the "Custom margins" option allows you to set specific margin sizes for top, bottom, left, and right, giving you complete control over your document's layout.
Optimizing Your Document for Search Engines (SEO)
While this guide focuses on formatting, remember that SEO is also vital for online visibility. Consider these tips to enhance your document's search engine ranking:
- Relevant Keywords: Use relevant keywords naturally throughout your document's content to improve search visibility.
- Clear Structure: Use headings (H2, H3, etc.) to structure your content logically, which also benefits both readers and search engines.
- High-Quality Content: Create informative and engaging content that provides value to your readers.
By following these steps, you can master margin settings in Google Docs and create professional-looking documents that are both visually appealing and optimized for online visibility. Remember to always double-check your work and ensure your margins are correctly set before printing or sharing your document.