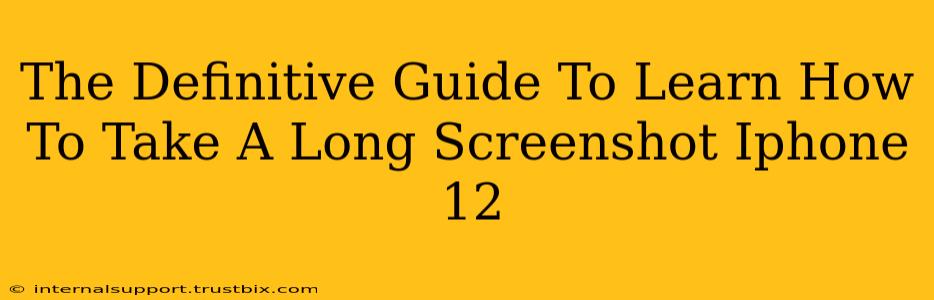Taking a long screenshot, also known as a full-page screenshot or a scroll screenshot, on your iPhone 12 is incredibly useful for capturing lengthy webpages, chat conversations, or documents. This comprehensive guide will walk you through the simple steps, ensuring you master this essential iPhone skill.
Understanding the Need for Long Screenshots on iPhone 12
Before we dive into the how-to, let's understand why this feature is so valuable. A standard screenshot only captures what's currently visible on your iPhone 12's screen. For content that extends beyond a single screen, like a lengthy article or a comprehensive instruction manual, a standard screenshot is insufficient. This is where the long screenshot comes in, allowing you to capture the entire content in a single image.
How to Take a Long Screenshot on Your iPhone 12: A Step-by-Step Guide
The process is surprisingly straightforward. Here’s how to take that perfect long screenshot on your iPhone 12:
-
Navigate to the Content: Open the webpage, document, or app containing the information you want to capture. Scroll to ensure the entire content is loaded. Efficient scrolling is key for a seamless long screenshot.
-
Initiate the Screenshot: Press and hold the power button (located on the right side of your iPhone 12) and the volume up button simultaneously. You'll see a brief flash indicating the screenshot has been taken.
-
Capture the Full Page: Instead of immediately dismissing the screenshot preview, you’ll see a "Full Page" option appear at the bottom left of the preview. Tap this option.
-
Edit (Optional): You'll now see a preview of your long screenshot. You can edit it by cropping, marking up, or adding text using the built-in tools.
-
Save & Share: Once you're satisfied, tap "Done" in the upper right corner to save the long screenshot to your Photos app. You can then easily share it via email, messaging apps, or social media.
Troubleshooting Common Long Screenshot Issues on iPhone 12
While the process is generally smooth, some users might encounter minor issues. Here are some common problems and their solutions:
-
The "Full Page" option isn't appearing: Make sure you've completed steps 1 and 2 correctly. Sometimes, very long pages may require additional scrolling to fully load before the "Full Page" option becomes active. Try scrolling to the very bottom and waiting a few seconds.
-
My screenshot is blurry or distorted: Ensure your iPhone 12’s screen is clean and free of smudges. A dirty screen can affect the quality of your screenshot.
-
The screenshot is too large to share: Consider using a cloud storage service like iCloud or Google Drive to share exceptionally large screenshots. You can also compress the image before sharing to reduce its file size.
Optimizing Your Long Screenshots for Maximum Impact
To ensure your long screenshots are effective and easy to share, consider these tips:
- Before capturing, scroll all the way to the end: This ensures all content is included.
- Avoid screenshots in low-light conditions: Low light can reduce the quality of your screenshots.
- Crop unnecessary elements: Cropping helps to improve readability and reduces file size.
Conclusion: Mastering the Art of Long Screenshots on iPhone 12
Taking a long screenshot on your iPhone 12 is a crucial skill for efficiently capturing and sharing information. By following these simple steps and troubleshooting tips, you can effortlessly capture any lengthy content, making your iPhone 12 even more versatile. Remember to practice and experiment to perfect your technique! Now go forth and screenshot!