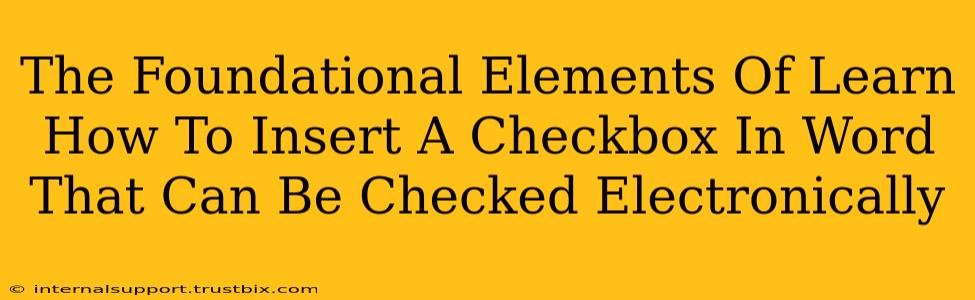Want to create professional-looking documents with interactive checkboxes? Learning how to insert a checkbox in Word that can be checked electronically is easier than you think! This guide breaks down the foundational elements, ensuring you master this essential skill. We'll cover everything from basic insertion to utilizing the checkboxes for effective data collection.
Understanding the Power of Electronic Checkboxes in Word
Before diving into the how, let's understand the why. Electronic checkboxes offer several advantages over manually drawing them:
- Professional Appearance: Instantly elevate your documents with a clean, polished look.
- Data Collection Efficiency: Easily compile and analyze responses, saving you time and effort.
- Improved Accuracy: Eliminate ambiguity and ensure accurate data capture.
- Enhanced User Experience: Make your forms more intuitive and user-friendly.
Method 1: Utilizing the Developer Tab (Most Common Method)
This is the standard approach for most Word versions. If you don't see the "Developer" tab, you'll need to enable it first.
Step 1: Enabling the Developer Tab
- Open Word Options (File > Options).
- Select Customize Ribbon.
- In the right pane, check the box next to Developer.
- Click OK.
Now you should see the "Developer" tab in the Word ribbon.
Step 2: Inserting the Checkbox
- Go to the Developer tab.
- Click on Content Controls and then select Check Box.
- A checkbox will appear in your document. You can now type text next to it to explain the option.
Method 2: Using the Forms Feature (Older Word Versions)
Older versions of Microsoft Word might not have the Developer tab's Content Controls. This method utilizes the built-in Forms feature.
Step 1: Accessing the Forms Feature
This method might vary slightly depending on your Word version, but generally, you'll find it under the Insert tab. Look for options related to "Forms" or "Legacy Forms".
Step 2: Inserting the Checkbox
Select the checkbox option from the Forms feature. The exact location and name might vary. You'll again find the option to add descriptive text next to the checkbox.
Beyond Basic Insertion: Customizing Your Checkboxes
Simply inserting a checkbox is only the first step. Let's explore ways to enhance their functionality:
Adding Descriptive Text: Clear and concise labeling is crucial. Explain what each checkbox represents to avoid confusion.
Grouping Checkboxes: Use tab stops or tables to organize multiple checkboxes logically for a cleaner presentation.
Controlling Checkbox Behavior: Explore additional options within the content control properties (right-click the checkbox) to fine-tune their behavior – for instance, setting default values or limiting selections.
Best Practices for Effective Use
- Clear Instructions: Always provide clear instructions to guide users on how to complete the form.
- Logical Flow: Arrange checkboxes in a logical sequence for better user experience.
- Accessibility: Ensure your document is accessible to users with disabilities. Use proper screen reader-friendly descriptions.
Conclusion: Mastering Checkboxes for Professional Documents
By mastering the art of inserting and customizing checkboxes in Word, you can significantly enhance the professionalism and functionality of your documents. Remember to explore the available options within the "Developer" tab or Forms feature to unleash the full potential of this valuable tool. Now go forth and create those polished, data-rich documents!