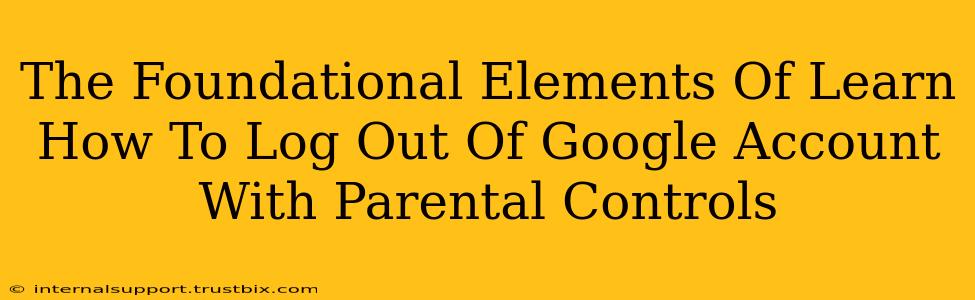Logging out of a Google account, especially one managed with parental controls, might seem straightforward, but understanding the nuances is crucial for both parents and children. This guide breaks down the essential elements, ensuring a smooth and secure logout process.
Understanding Parental Controls on Google Accounts
Before diving into the logout procedure, let's clarify the role of parental controls. These features, available through Google Family Link, allow parents to monitor and manage their children's online activities. They provide tools to:
- Manage app usage: Restrict access to specific apps or set time limits.
- Control screen time: Set daily limits for device usage.
- Approve app downloads: Prevent children from installing inappropriate apps.
- Locate the device: Track the child's device location (with permission).
- Supervise YouTube activity: Filter inappropriate YouTube content.
These controls offer a layer of safety, but understanding how to log out properly is essential for maintaining that security.
How to Log Out of a Google Account with Parental Controls
The process depends slightly on the device and the specific Google service being used. Here's a breakdown:
Logging out of a Google Account on a Child's Android Device:
- Open the Google app: Find the Google app icon (usually a colorful "G") on the child's device.
- Tap your profile picture: This is usually located in the top right corner of the app.
- Select "Manage your Google Account": This will open a menu with various account settings.
- Tap "Security": This section manages account security features.
- Look for "Recently used devices": This list shows devices connected to the Google account.
- Remove the device: If you want to completely log out of the child's device, you'll need to remove it from the list of recently used devices. This essentially signs the child out. Remember, you'll need parental approval and potentially the child's device password to complete this action.
- Sign out of individual apps: It's best practice to also sign out of individual apps like YouTube, Gmail, etc. This adds an extra layer of security. The exact method for signing out varies slightly per app, but usually involves navigating to settings within the app.
Logging out of a Google Account on a Child's iOS Device (iPhone/iPad):
The process is very similar to Android:
- Open the Google app.
- Tap your profile picture.
- Select "Manage your Google Account."
- Navigate to "Security."
- Find "Recently used devices."
- Remove the device. This will log the child out of their Google account.
- Sign out of individual apps.
Logging out of a Google Account on a Web Browser (Computer):
- Open a web browser and go to google.com.
- Click on your profile picture in the top right corner.
- Select "Sign out."
This will log you out of your Google account on that specific browser. If you use multiple browsers, you'll need to sign out of each individually.
Important Security Considerations
- Strong Passwords: Ensure the child's account uses a strong and unique password. Avoid easily guessable passwords.
- Two-Factor Authentication (2FA): Enable 2FA for added security. This requires a second verification step beyond the password, making it much harder for unauthorized access.
- Regular Monitoring: Regularly review the account activity and parental control settings to ensure they're appropriate and effective.
- Communication: Openly communicate with your child about online safety and responsible Google account usage.
By understanding these foundational elements and following the steps outlined above, you can effectively manage your child's Google account and ensure a safe and secure online experience. Remember that the specifics might vary slightly depending on the operating system and specific apps used. Always consult Google's official help documentation for the most up-to-date instructions.