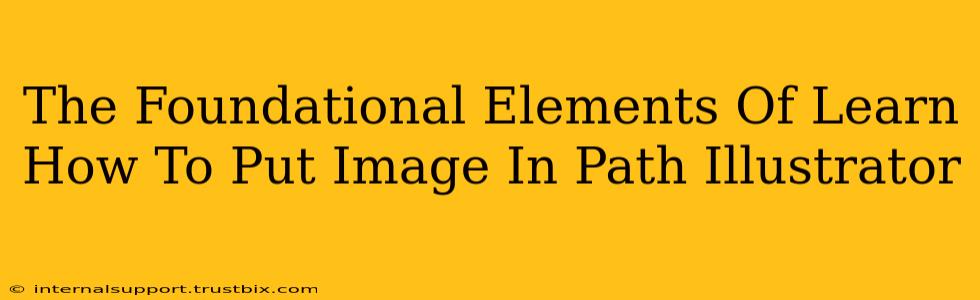Placing images within paths in Adobe Illustrator is a fundamental skill for creating sophisticated designs. This guide breaks down the process step-by-step, covering essential techniques and troubleshooting common issues. Mastering this technique opens doors to stunning visual effects and enhances your overall design capabilities.
Understanding Paths in Illustrator
Before diving into image placement, it's crucial to understand what paths are in Illustrator. Paths are the fundamental building blocks of vector graphics. They are essentially lines and curves that define shapes. You can create paths using various tools like the Pen Tool, Pencil Tool, and Shape tools. Understanding path construction is key to successful image placement.
Types of Paths Relevant to Image Placement
- Simple Paths: These are closed shapes, like circles or squares. Placing an image within a simple path will fill the entire shape.
- Complex Paths: These can be open or closed shapes with multiple points and curves. Image placement within complex paths offers more design flexibility, allowing for partial image reveals or intricate masking effects.
Methods for Placing Images in Paths
There are two primary methods for putting an image into a path in Illustrator:
1. Using the Image Trace Feature (for Raster Images)
This method is ideal for placing raster images (like JPEGs or PNGs) into paths.
Step-by-Step Guide:
- Import Your Image: Place your raster image onto your artboard.
- Create Your Path: Using the desired tool (Pen, Pencil, etc.), create the path where you want the image to appear.
- Select Both: Select both the image and the path using the Selection Tool (V).
- Image Trace: Go to
Object>Image Trace. Experiment with the different presets or customize the settings to achieve your desired level of detail and vectorization. - Expand: Once you're satisfied with the trace, click
Expandto convert the traced image into editable vector shapes. - Clip Mask: With both the traced image and path still selected, go to
Object>Clipping Mask>Make. This will clip the traced image to the shape of your path.
2. Using Clipping Masks (for both Raster and Vector Images)
Clipping masks offer a more direct approach, especially useful for vector images already in your file.
Step-by-Step Guide:
- Import/Create Your Image: Have your image (raster or vector) ready on your artboard.
- Create Your Path: Design your path using the appropriate tool.
- Arrange Objects: Make sure the image is on top of the path in the layers panel.
- Create Clipping Mask: Select both the image and the path. Go to
Object>Clipping Mask>Make. The image will now be clipped to the shape of the path.
Troubleshooting Common Issues
- Image Not Clipping Properly: Double-check that both the image and the path are selected before creating the clipping mask. Ensure the image is positioned correctly in relation to the path.
- Image Trace Issues: Experiment with different image trace presets to achieve optimal results. Higher detail settings may result in larger file sizes.
- Path Issues: Ensure your path is closed if you want the image to fill the entire shape. Open paths will result in partial image reveals.
Optimizing for Search Engines (SEO)
To improve the search engine visibility of your content, consider the following:
- Keyword Research: Use relevant keywords like "Illustrator image path," "clipping mask Illustrator," and "vector image masking" throughout your content.
- Meta Description: Write a compelling meta description to entice users to click your link from search results.
- Image Optimization: Use descriptive file names for your images.
By mastering these techniques and incorporating SEO best practices, you'll be well on your way to creating stunning visuals and effectively sharing your knowledge online. Remember to practice regularly and experiment with different image types and path complexities to hone your skills.