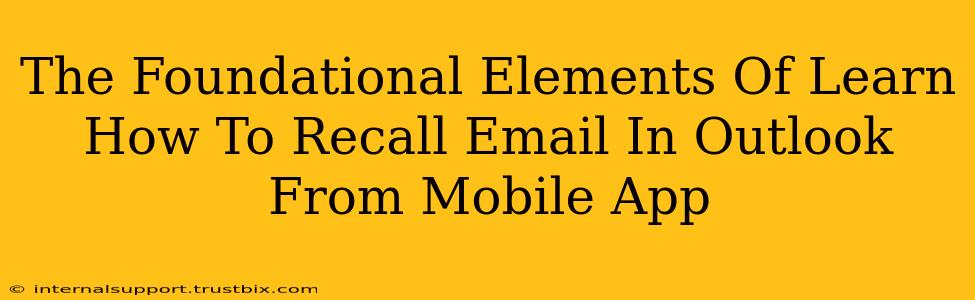Recalling an email sent from your Outlook mobile app can be a lifesaver. Whether you spotted a typo, included the wrong attachment, or sent it to the wrong person entirely, knowing how to recall an email can prevent potential embarrassment or damage. This guide breaks down the essential steps and considerations for successfully recalling emails in Outlook on your mobile device.
Understanding Outlook's Recall Capabilities
Before diving in, it's crucial to understand the limitations of Outlook's recall feature. It's not foolproof. While it significantly increases your chances of preventing a recipient from seeing a mistakenly sent email, there are several factors that can impact its success:
- The recipient's email provider: The recall function relies on the recipient's email provider cooperating. If they use a provider that doesn't support message recall (like Gmail, for example), your attempt may fail.
- The recipient's actions: If the recipient has already opened and read the email, the recall will likely be unsuccessful. The speed at which they access their inbox is a significant factor.
- Outlook version: Ensure you're using an updated version of the Outlook mobile app. Older versions may have limited or no recall functionality.
Steps to Recall an Email in Outlook Mobile
While the exact steps might slightly vary depending on your mobile operating system (iOS or Android) and the specific Outlook app version, the general process remains consistent:
1. Locate the Sent Email
Open your Outlook mobile app and navigate to your Sent Items folder. Find the email you wish to recall.
2. Access the Recall Options
This is where the process might differ slightly. You'll typically need to tap and hold on the email. A menu or contextual options should appear. Look for an option like "Recall this message," "Undo Send," or a similar phrase. If you don't see this option directly, look for a three-dot menu (ellipsis) which often contains more advanced options.
3. Choose Your Recall Action
You'll usually have two options:
- Delete the unread email from the recipient's inbox: This is the most effective option, but only works if the recipient hasn't read the email yet.
- Replace the original email with a new message: This lets you send a corrected version. This option is less reliable because it requires the recipient to delete the original message and is dependent on them opening the replacement.
4. Confirm Your Action
Once you select your desired action, Outlook will confirm the recall attempt. You'll receive a notification indicating whether the recall was successful or not.
Optimizing Your Chances of a Successful Recall
- Act quickly: The sooner you try to recall the email, the better your chances of success.
- Keep your Outlook app updated: Regular updates often include improvements and bug fixes, which can improve recall functionality.
- Consider alternative methods: If the recall fails, you might try contacting the recipient directly and asking them to delete the email.
Beyond Recall: Preventing Future Mistakes
While knowing how to recall an email is helpful, preventing the need for recall is even better. Here are some proactive steps:
- Proofread carefully: Before sending, double-check for typos, grammatical errors, and correct attachments.
- Use the "Bcc" field for multiple recipients: This protects recipient privacy and prevents accidental replies to an extensive list.
- Double-check recipient addresses: Verify the email address is correct before hitting "send."
- Pause and review: Before sending, take a moment to reread the entire email, ensuring its clarity and accuracy.
By following these steps and incorporating preventive measures, you can significantly reduce the risk of sending unwanted or incorrect emails from your Outlook mobile app. Remember that while recall isn't a guarantee, it's a valuable tool when used strategically and promptly.