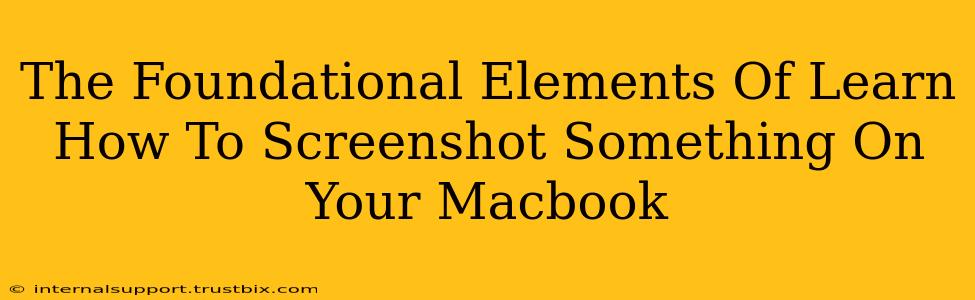Taking screenshots on your MacBook is a fundamental skill for anyone who uses a Mac. Whether you're a student, a professional, or just a casual user, knowing how to capture images of your screen is incredibly useful for sharing information, documenting processes, or simply saving important data. This guide breaks down the foundational elements of mastering the art of the MacBook screenshot.
Understanding the Different Screenshot Options
Your MacBook offers several ways to capture screenshots, each designed for different needs. Mastering these options will significantly improve your workflow.
1. Capturing Your Entire Screen
This is the simplest screenshot method. Press Command + Shift + 3. A screenshot of your entire screen will be saved as a PNG file to your desktop. It's as simple as that! This method is perfect for grabbing a quick image of everything displayed on your screen.
2. Screenshotting a Specific Window
Need to capture just one application window? Press Command + Shift + 4, then spacebar. Your cursor will change to a camera icon. Click on the window you want to capture. This creates a clean screenshot of only the selected window, excluding the rest of your desktop. This is ideal for documenting specific software interactions or error messages.
3. Screenshotting a Selected Area
For the ultimate control, use Command + Shift + 4. Your cursor will turn into a crosshair. Click and drag to select the rectangular area you want to screenshot. This allows you to capture precisely the section of the screen that you need, ignoring irrelevant information. This method is essential for precise image capturing and editing.
4. Screenshotting with a Time Delay (Command + Shift + 5)
This is a newer feature added to MacOS. Press Command + Shift + 5. This will bring up a menu with options including:
- Capture entire screen: Captures a screenshot of your entire screen after a short delay.
- Capture selected portion: Lets you select a rectangular area to capture.
- Record entire screen: Starts recording your screen activity (a video, not a screenshot).
- Record selected portion: Lets you select a rectangular area to record.
You can also customize the save location and whether to show a preview of your screenshot. This gives you the most control and allows for timed screenshots, perfect for documenting a process.
Beyond the Basics: Enhancing Your Screenshots
While the above methods cover the essentials, several techniques can make your screenshots even better:
- Using Screenshot Editing Tools: Once you've taken a screenshot, you can further edit it using tools like Preview (built into macOS) or other image editing software. Crop, resize, add text, or adjust colors to refine your captured images.
- Saving Screenshots in Different Formats: While PNG is the default, you might need other formats like JPG. Experiment with your editing software to save your screenshots in the desired format.
- Sharing Screenshots Directly: Many applications allow you to share screenshots directly from the application itself, saving you an extra step. Explore the sharing options within your apps.
Mastering Screenshots: A Foundation for Digital Productivity
Learning how to effectively capture screenshots on your MacBook is a cornerstone of digital efficiency. By mastering these techniques, you streamline your workflow, improve communication, and enhance your overall productivity. Practice each method, explore the additional features, and you’ll become a MacBook screenshot expert in no time!