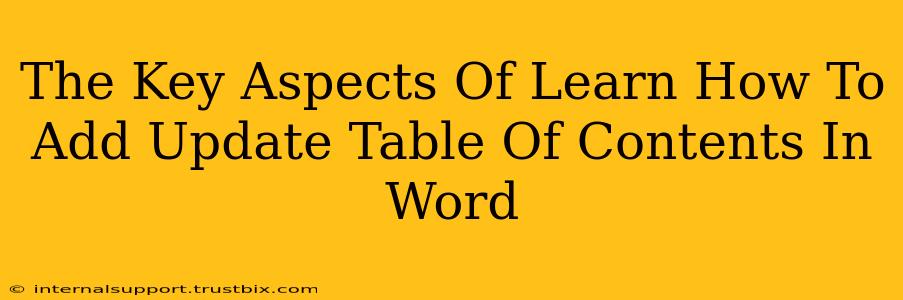Creating a professional-looking document often hinges on a well-structured and easily navigable Table of Contents (TOC). Microsoft Word makes this surprisingly easy, but knowing the key aspects ensures your TOC is not only functional but also dynamically updates as your document changes. This guide will walk you through the process, covering essential tips and tricks for seamless TOC management.
Understanding the Power of an Automatic Table of Contents
Unlike manually typing a TOC, Word's automatic feature is a game-changer. It automatically generates and updates your table based on your headings, saving you significant time and effort. This dynamic linking is crucial: when you add, remove, or rearrange headings, your TOC instantly reflects these changes. No more tedious manual updates!
Key Benefits of Using Word's Automatic TOC Feature:
- Time Savings: Avoid the painstaking process of manual updates.
- Accuracy: Eliminate human error associated with manually creating and maintaining a TOC.
- Efficiency: Focus on content creation rather than formatting.
- Professionalism: A well-formatted TOC significantly enhances the document's overall appearance.
Step-by-Step Guide: Creating Your Table of Contents
Before you begin, ensure your document is properly structured using Word's heading styles (Heading 1, Heading 2, Heading 3, etc.). These styles are essential for Word to correctly identify and organize your content for the TOC.
1. Applying Heading Styles: Select the text you want to be a heading and apply the appropriate heading style from the "Home" tab. Consistent use of these styles is paramount.
2. Inserting the Table of Contents:
- Go to the "References" tab.
- Click "Table of Contents."
- Choose a pre-designed style, or select "Custom Table of Contents" for more control over appearance (number of levels, formatting, etc.).
3. Updating Your Table of Contents:
- After making changes to your document's headings, you must update the TOC to reflect these changes. Simply right-click on the TOC and select "Update Field."
- You can choose to update only page numbers (faster) or entire table (more thorough). Choose "Update entire table" if you've made significant structural changes to your headings.
Troubleshooting Common Issues
1. TOC Doesn't Appear Correctly: Double-check that you've consistently used Word's built-in heading styles for all your headings. Inconsistent styling is the most common cause of TOC problems.
2. Page Numbers are Incorrect: Ensure your page numbering is correctly set up in your document. An error in page numbering will often lead to inaccurate page numbers in the TOC.
3. TOC Doesn't Update: Right-clicking and selecting "Update Field" might require multiple attempts, especially if your document is very large or has complex formatting.
4. Customizing Your Table of Contents: Explore the "Custom Table of Contents" options for greater control over the TOC's appearance, including the number of heading levels displayed, formatting choices, and more. This allows you to tailor the TOC to perfectly match your document's overall style.
Mastering the Art of the Table of Contents: Beyond the Basics
Creating a compelling TOC is more than just functionality; it's about user experience. A well-designed TOC enhances readability and helps readers quickly navigate your document. By mastering the techniques described above, you'll create professional-quality documents that are both visually appealing and incredibly user-friendly. Remember, consistent use of heading styles and regular updates are the keys to a flawless and dynamically updating Table of Contents.