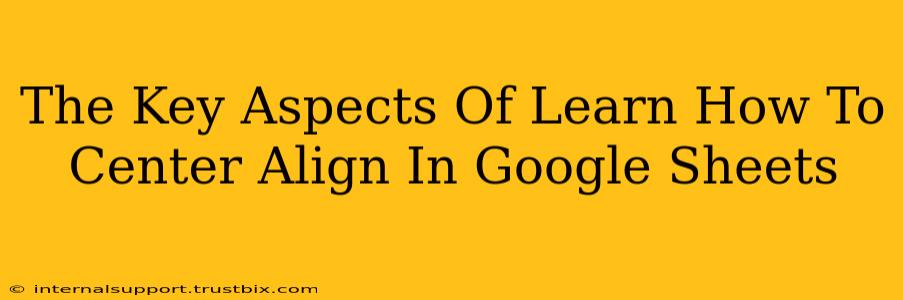Center aligning text and numbers in Google Sheets is a fundamental formatting task that significantly improves the readability and visual appeal of your spreadsheets. This guide will cover the key aspects of mastering this skill, ensuring your sheets look professional and are easy to navigate.
Understanding Alignment Options in Google Sheets
Before diving into center alignment, it's important to understand the various alignment options available. Google Sheets offers horizontal and vertical alignment controls.
- Horizontal Alignment: This controls the left-to-right positioning of text and numbers within a cell. Options include left, center, and right alignment.
- Vertical Alignment: This controls the top-to-bottom positioning of text and numbers within a cell. Options include top, middle, and bottom alignment.
We'll primarily focus on horizontal center alignment in this guide, as it's the most commonly used for enhancing spreadsheet aesthetics.
Methods for Center Aligning in Google Sheets
There are several ways to center align text and numbers in your Google Sheets:
1. Using the Alignment Toolbar
This is the most straightforward method:
- Select the cells: Click and drag to select the cells you want to center align.
- Locate the Alignment Toolbar: This toolbar usually sits near the top of the Google Sheets interface.
- Click the Center Alignment Icon: It's typically represented by a symbol that shows text centered within a cell.
This instantly centers the selected cells' content horizontally.
2. Using the Format Menu
This provides a more detailed approach:
- Select the cells: As before, select the cells requiring alignment.
- Open the Format Menu: Click "Format" in the menu bar.
- Choose "Align": Hover over "Align" and select "Horizontal" then "Center."
This method offers the same result but provides a more explicit route to alignment choices. You can also adjust vertical alignment using this menu.
3. Using Keyboard Shortcuts (for speed!)
For power users, keyboard shortcuts can significantly speed up the process:
- Select the cells.
- Press
Ctrl+Shift+E(Windows) or⌘+Shift+E(Mac). This shortcut directly applies horizontal center alignment to the selected cells.
Center Aligning Specific Elements: Headers and Titles
Center aligning headers and titles is crucial for creating a well-structured spreadsheet. This improves readability and instantly establishes a clear visual hierarchy. Follow the methods above to center align your headers and titles. Consider using bold formatting for added emphasis.
Troubleshooting Common Alignment Issues
Sometimes, you might encounter unexpected alignment issues. This could be due to:
- Wrapped text: If text wraps within a cell, it might not center correctly. Adjust column width to accommodate the text without wrapping, or use the "Wrap text" option carefully.
- Merged cells: Center alignment behaves differently with merged cells. Ensure you understand how alignment works across merged areas.
Beyond Basic Center Alignment: Advanced Techniques
- Using custom number formats: For numerical data, you can customize number formats to control how numbers are aligned (e.g., aligning decimal points).
- Conditional formatting: Combine center alignment with conditional formatting to highlight specific cells based on their values.
Mastering center alignment in Google Sheets is a small step, but it significantly impacts the overall quality and professional look of your spreadsheets. By utilizing these methods and understanding the nuances of alignment options, you can create cleaner, more organized, and highly effective spreadsheets.