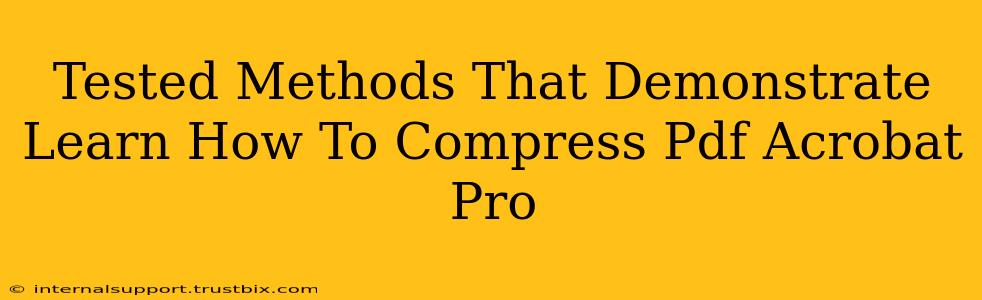Want to drastically reduce the file size of your PDFs without sacrificing quality? Learning how to compress PDF files in Acrobat Pro is a crucial skill for anyone working with large documents. This guide provides tested methods to shrink your PDFs, improving email deliverability, speeding up uploads, and freeing up valuable storage space. We'll explore various techniques, ensuring you find the perfect balance between file size and visual fidelity.
Understanding PDF Compression: Why It Matters
Before diving into the how-to, let's understand why PDF compression is important. Oversized PDFs can lead to several problems:
- Slow Downloads and Uploads: Large files take significantly longer to download and upload, frustrating both you and your recipients.
- Email Delivery Issues: Many email providers have size limits. Compressed PDFs circumvent this problem, ensuring your documents reach their intended destination.
- Storage Space Constraints: Storing numerous large PDFs consumes considerable hard drive space. Compression helps optimize your storage usage.
- Improved Collaboration: Smaller files are easier to share and collaborate on, streamlining workflows.
Method 1: Using Acrobat Pro's Built-in Compression Feature
Acrobat Pro offers a straightforward way to compress PDFs. This method provides a good balance between file size reduction and image quality.
Step-by-Step Guide:
- Open your PDF: Launch Adobe Acrobat Pro and open the PDF file you wish to compress.
- Reduce File Size: Navigate to File > Reduce File Size. Acrobat Pro will analyze your document and present various compression options.
- Choose Compression Settings: You'll see presets like "High," "Medium," and "Low" quality. High retains the best image quality but results in a smaller reduction in file size. Low significantly reduces file size but may impact image sharpness. Experiment to find the optimal balance. You can also choose "Select a compression type" for even more precise control.
- Review and Save: Acrobat Pro will show an estimated file size reduction before you save. Once you're satisfied, click "OK" to save the compressed PDF.
Method 2: Optimizing Images Before Creating the PDF
Preventing large file sizes in the first place is key. Optimizing images before they are incorporated into your PDF can drastically reduce the final file size.
Best Practices for Image Optimization:
- Use appropriate image formats: JPEG is generally ideal for photographs, while PNG is better for graphics with sharp lines and text.
- Reduce image resolution: High-resolution images (like 300 DPI) are unnecessary for digital PDFs. Lowering the resolution (e.g., to 150 DPI) significantly reduces file size without a noticeable loss of quality for most purposes.
- Compress images before importing: Use image editing software to compress your images before adding them to your PDF.
Method 3: Removing Unnecessary Elements
Bloated PDFs often contain hidden or unnecessary elements. Removing these can significantly reduce file size.
Steps to Remove Unnecessary Elements:
- Check for embedded fonts: Many PDFs embed fonts, increasing their size. If possible, use standard fonts that are commonly available.
- Delete unused layers: If your PDF was created from a design program, it might contain unused layers. Removing these can significantly reduce file size.
- Reduce the number of bookmarks and metadata: While bookmarks and metadata are useful, excessively detailed metadata can add to the file size. Simplify where possible.
Choosing the Right Method: A Summary
The best method for compressing your PDF depends on your specific needs and the characteristics of your document. For quick compression, Acrobat Pro's built-in tool is excellent. For significant size reductions, a combination of pre-PDF image optimization and removing unnecessary elements offers the best results. Remember to always save a copy of your original PDF before applying any compression techniques.
Keyword Optimization and SEO Best Practices
This article is optimized for keywords like "compress PDF Acrobat Pro," "reduce PDF file size," "optimize PDF for email," "PDF compression techniques," and variations thereof. Further SEO enhancement would involve promoting this content through social media, building backlinks, and ensuring proper schema markup. Remember that consistent, high-quality content is vital for long-term SEO success.